电脑处于休眠或睡眠状态
电脑处于休眠或睡眠状态时 , 想要进入系统 , 使用鼠标、键盘、电源开关都无法唤醒它 , 这个时候我们可以长按电源键5~10秒强制关机 , 再重启电脑就能进入系统 。
为了防止下次再出现这种情况 , 我们可以根据自身需求将电脑设置成永不休眠模式 。
解决方法
1.右击桌面右下角电池图标 , 打开【电源选项】;
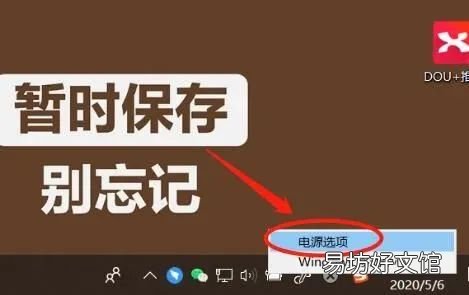
文章插图
2.进入电源选项页面 , 点击【更改计算机睡眠时间】 , 将使计算机睡眠时间设置成“从不” , 点击【确定】即可设置成功 。
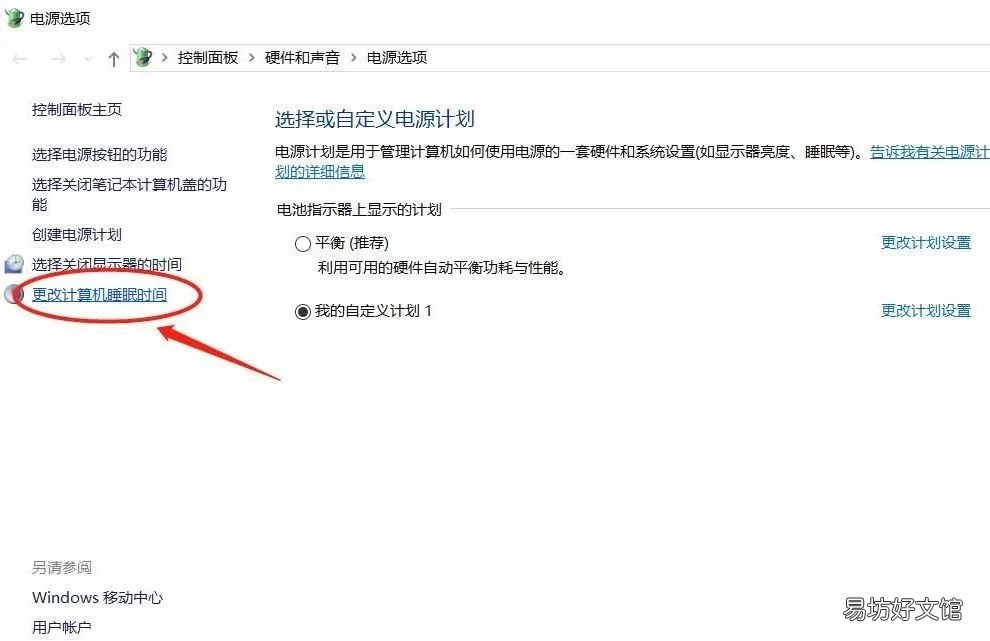
文章插图
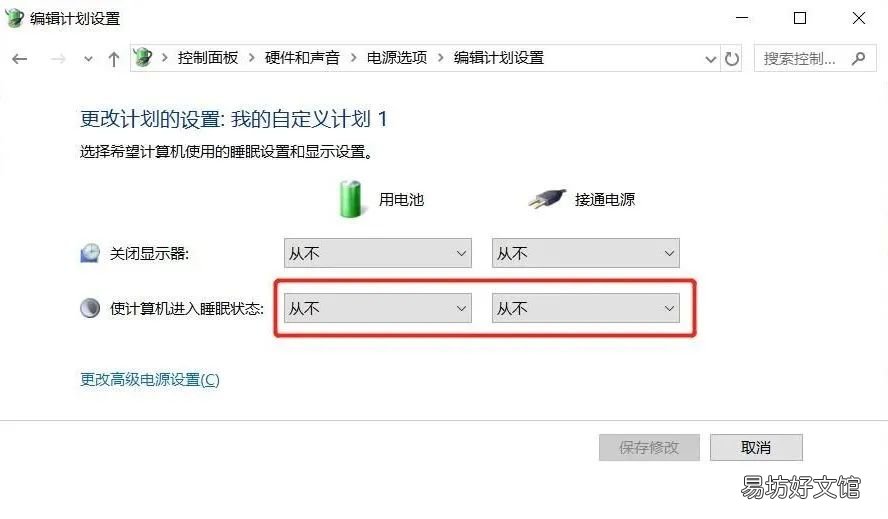
文章插图
电脑开机后黑屏
电量是满的 , 电源状态指示灯也是亮着的 , 风扇也在运行 , 桌面就一个鼠标光标 , 却怎么都无法进去系统 。
解决方法
1.开机的时候多次按F8直到进入高级恢复界面 , 如果不行就在开机显示logo时长按电源键关机 , 重复三次左右;之后出现高级恢复的界面 , 点击【疑难解答】选项;
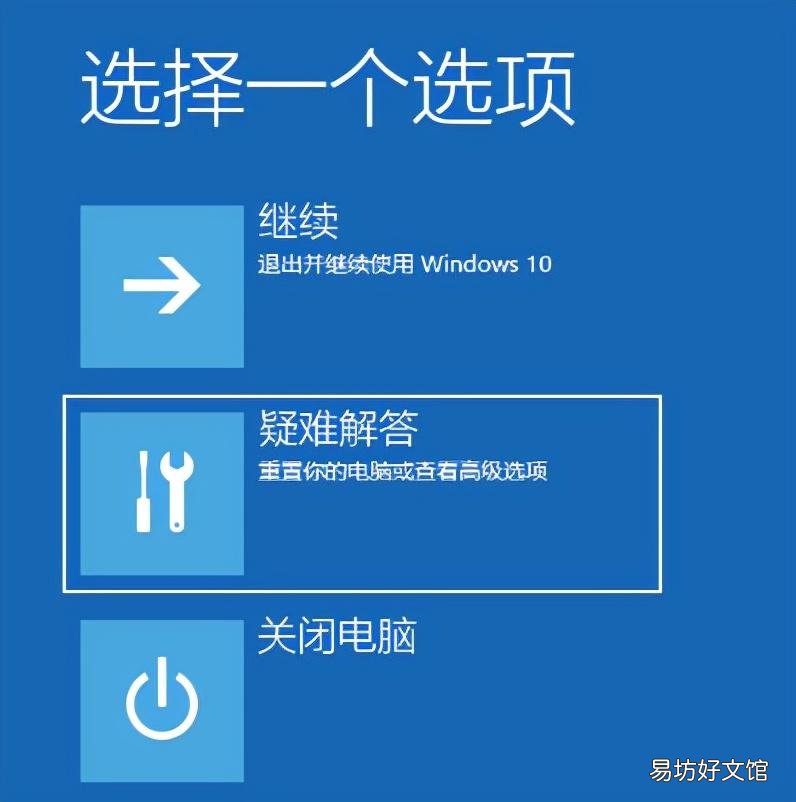
文章插图
2.接着点击【高级选项】 , 点击【启动设置】 , 选择【启用安全模式】;
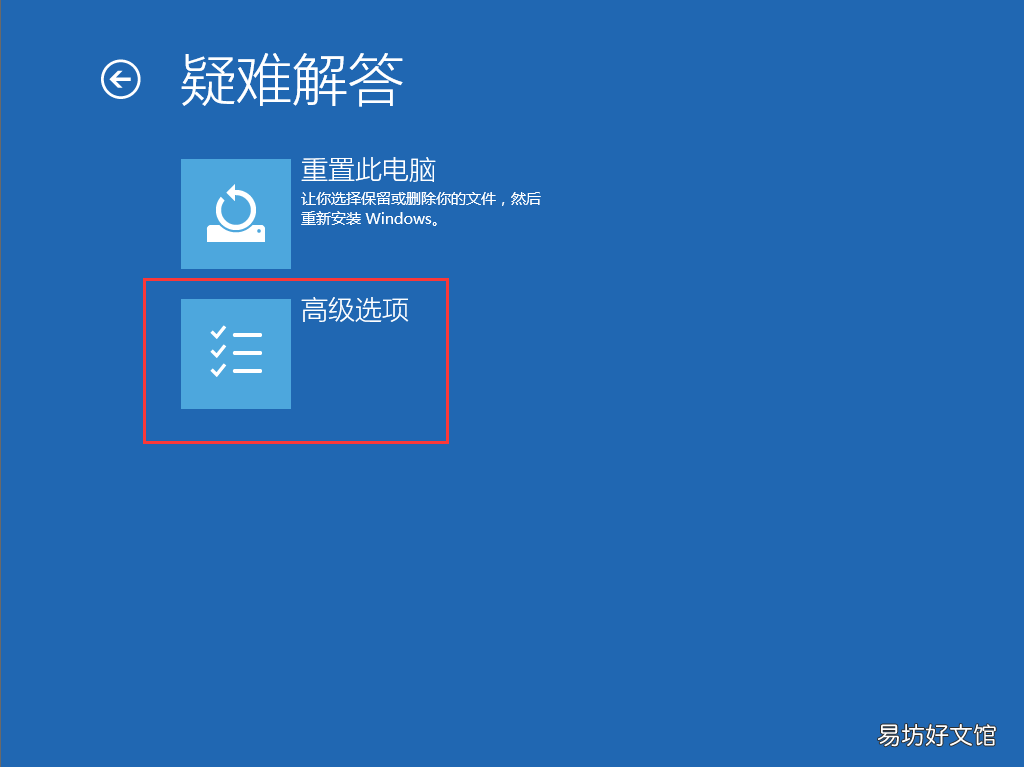
文章插图
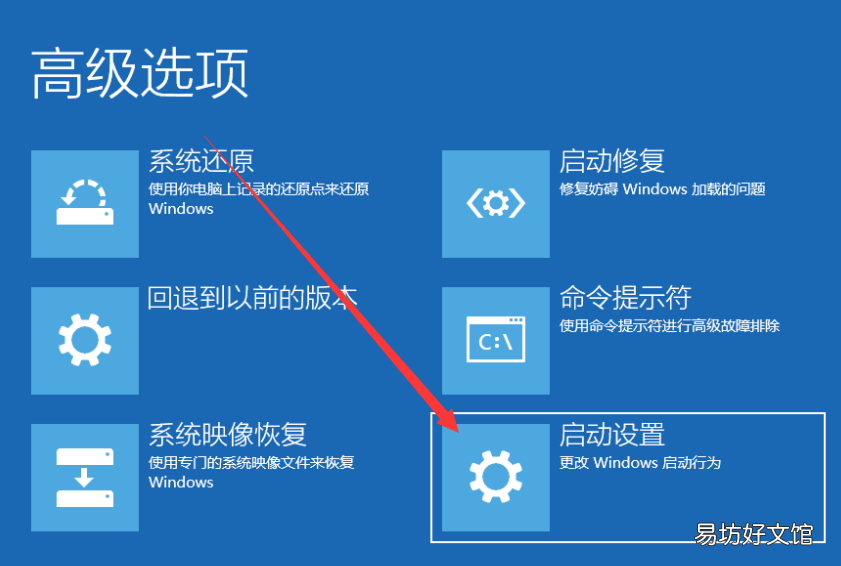
文章插图
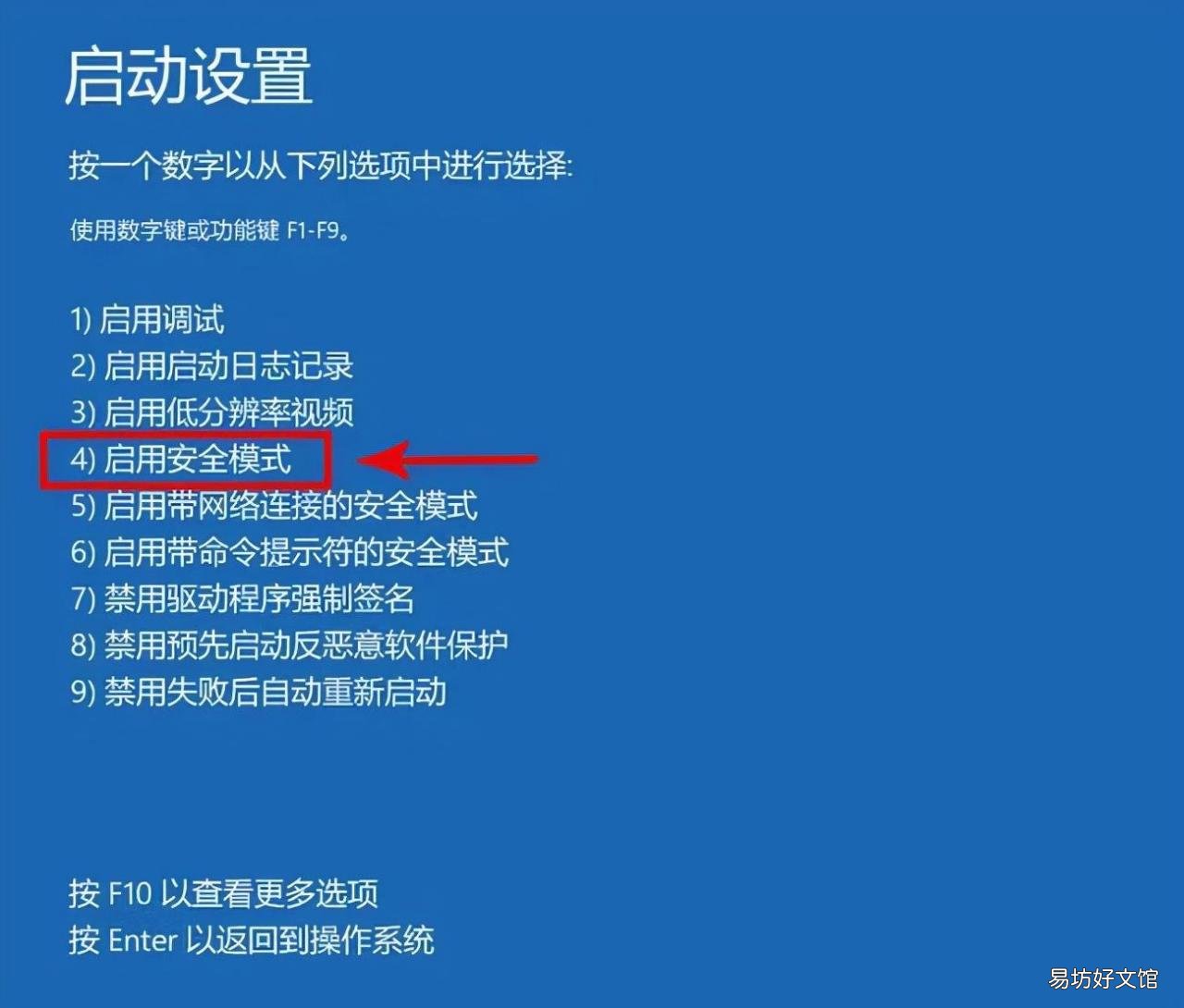
文章插图
【教你3个最有效的解决方法 笔记本黑屏但是还运作】 3.进入安全模式后 , 按下快捷键【win + R】打开运行输入框 , 输入【cmd】;
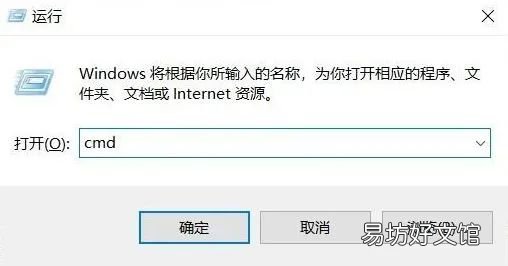
文章插图
4.打开管理员命令窗口 , 输入【msconfig】 , 回车;
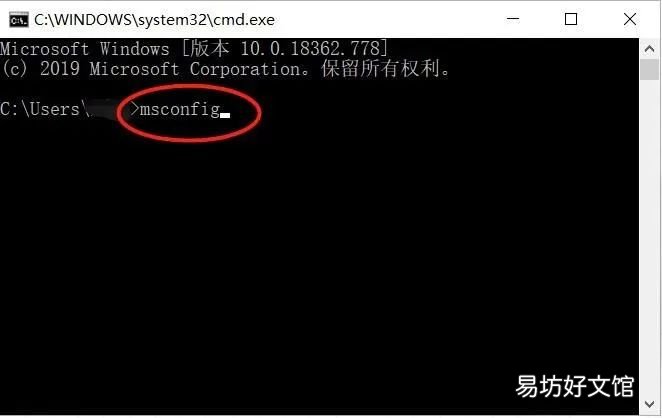
文章插图
5.在【常规】菜单下 , 选择【正常启动】;
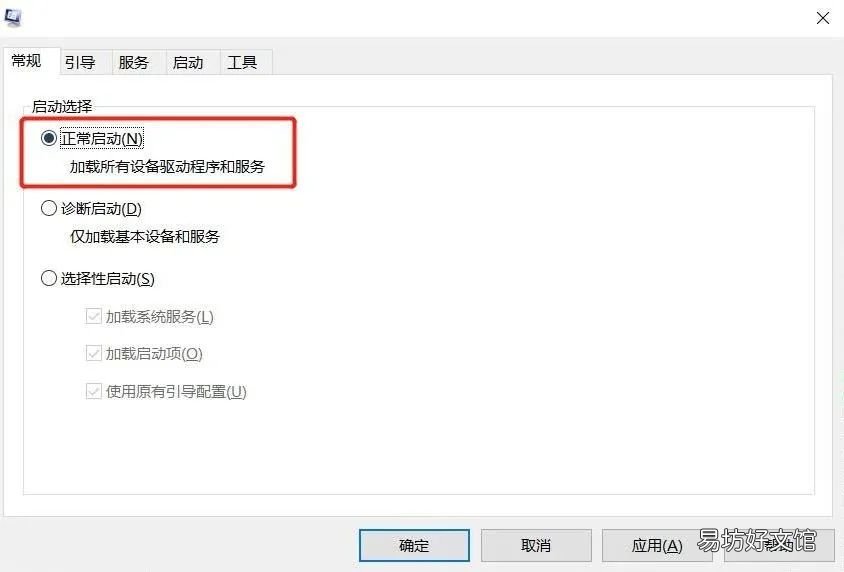
文章插图
6.切换到【服务】菜单 , 勾选“隐藏所有Microsoft服务”然后单击【全部禁用】 , 确定即可 。
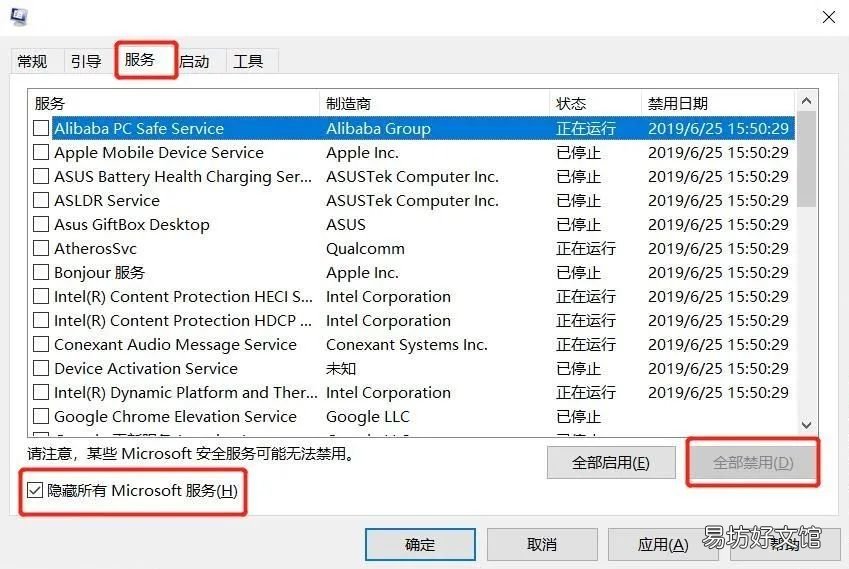
文章插图
7.再切换到【启动】菜单 , 点击【打开任务管理器】;
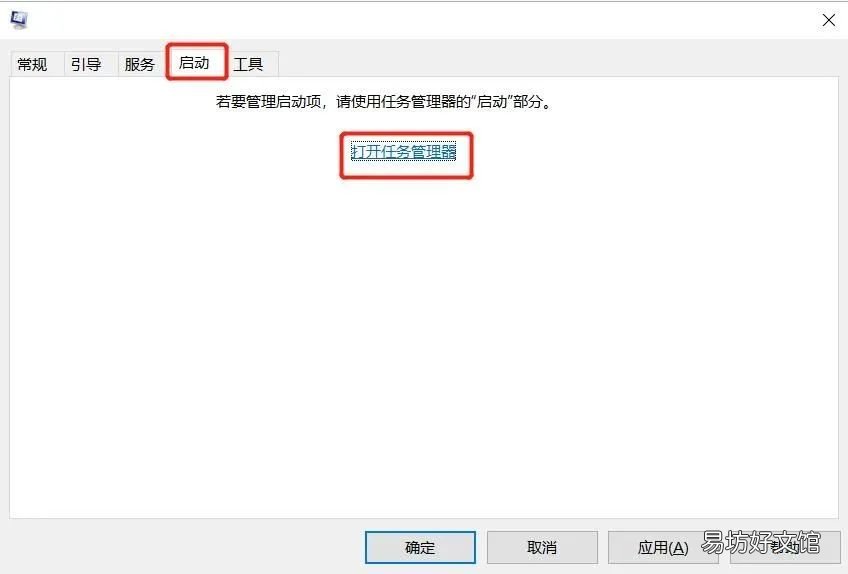
文章插图
8.在【任务管理器】中可以看到所有开机自启项 , 右击需要关闭的启动项上 , 选择【禁用】 。单击确定保存后 , 重新启动系统 。
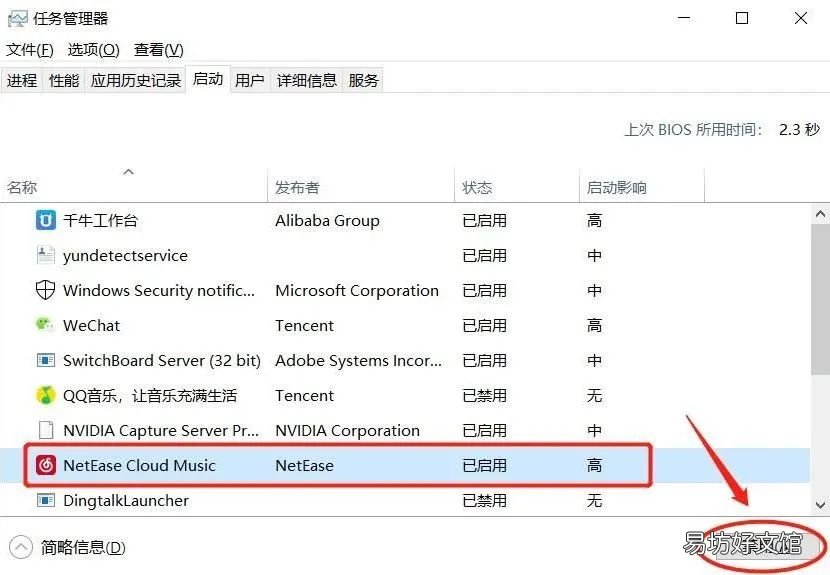
文章插图
9.如果是显卡驱动问题导致的 , 可以进入安全模式 , 右击【我的电脑】选择【属性】 , 打开【设备管理器】 , 找到显卡驱动将其卸载即可 。
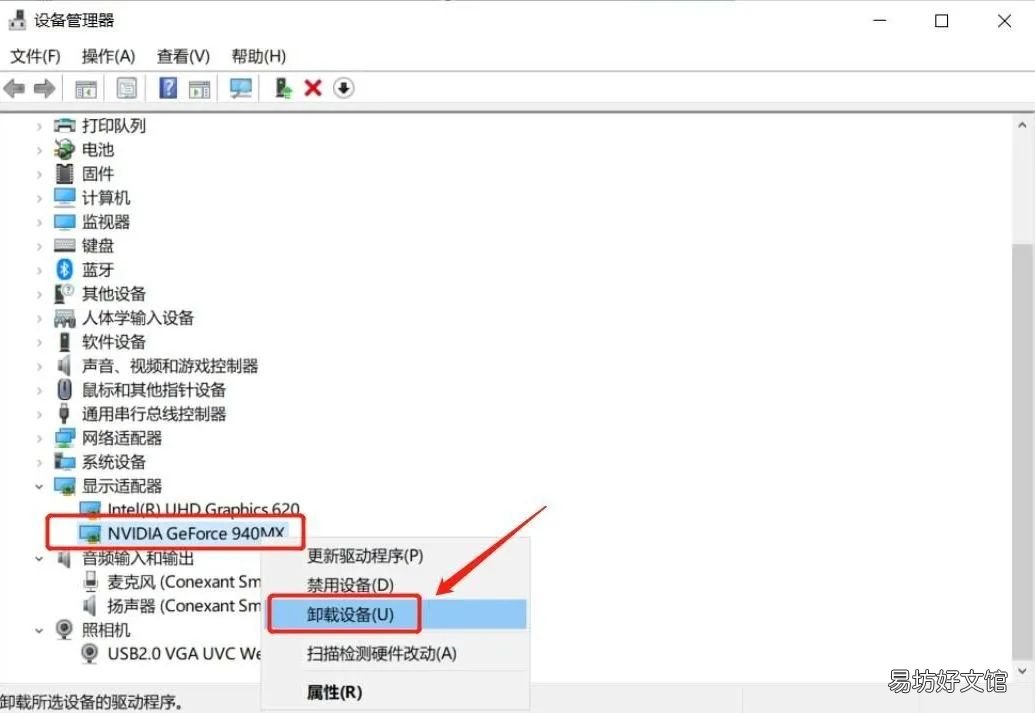
文章插图
电脑开机卡logo的黑屏
有时候大家可能会遇到开机时显示logo界面却一直黑屏不动 , 这时候我们则需要强制关机重启 , 取消快速启动 。
解决方法
1.打开【电源选项】(前面讲过打开方法) , 点击【选择电源按钮的功能】;
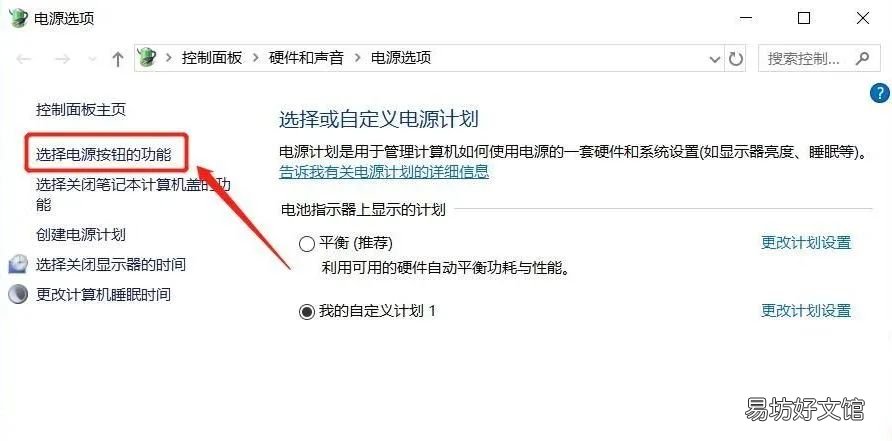
文章插图
2.取消勾选【启动快速启动(推荐)】” , 点击【保存修改】;
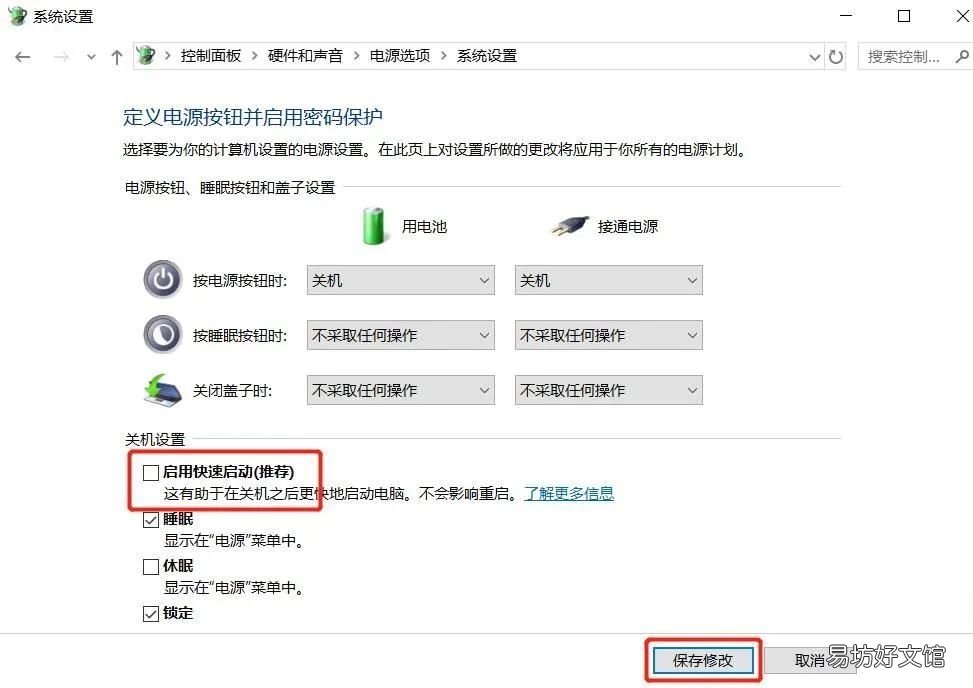
文章插图
3.若设置选项是灰色不可选的 , 点击【更改当前不可用的设置】 , 再取消勾选【启动快速启动(推荐)】” 。
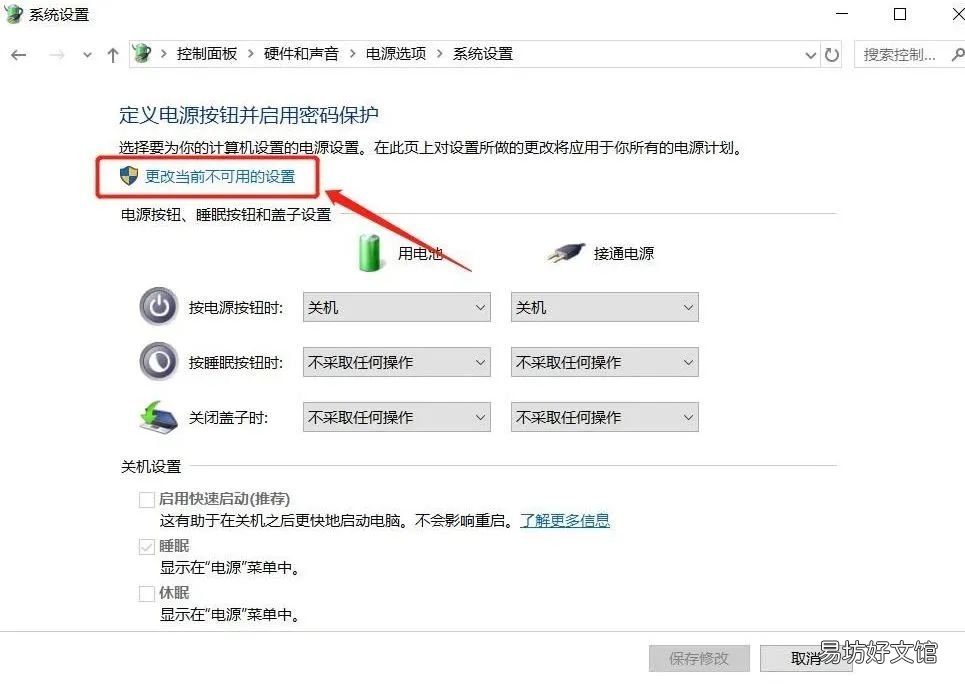
文章插图
以上就是应对电脑不同黑屏状态的相应解决方法了 , 如果按照以上方法完成后还是黑屏 , 那么可能是电脑硬件问题 , 建议到官方维修站做电脑检测 。此外 , 机器过热也会导致电脑黑屏 , 记得要定期清理电脑灰尘哦!
推荐阅读
- 7本公认最强神阵高清图 部落冲突7本神阵型复制链接
- 买房子选哪层是最好的
- 给朋友说开斋节的短句子
- 2010年网络最火的10部小说
- 夜宵店生意最火暴的有哪几种,招牌叫什么名字
- 2021年九月份生的男孩取名 2021年最好听的男宝宝名字鉴赏
- 个性说说最新版的
- 最感动的情人生日祝福语_情人生日祝福语感动
- 鸟巢水立方最新地址
- 什么时候吃香蕉最好







