u盘重装系统 , 七彩虹主板BIOS设置U盘启动教程 , 七彩虹主板不同型号打开BIOS设置界面也许会有些区别 , 但是也差不了太多 , 可以参考着进行操作 。不同品牌的电脑有不同的方式进入bios设置u盘 。
七彩虹智能主板BIOS设置U盘启动教程
第一、传统模式BIOS启动U盘
1、电脑开机后一般屏幕下方会有英文提示 , 马上快速地按DEL热键 , 如下图所示:

文章插图
?
2、键盘方向键往右移到“Boot”菜单上 , 如下图所示:
?
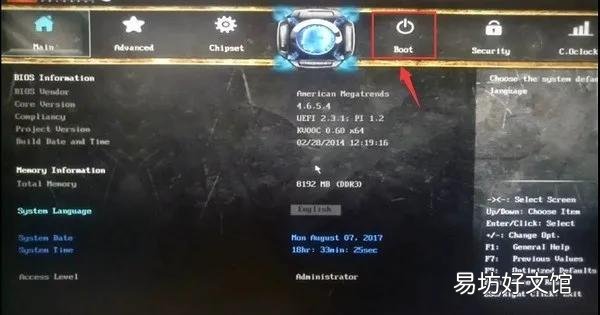
文章插图
3、在Boot界面方向键往下移到“Boot Option #1”上面按enter回车 , 如下图所示:
【七彩虹主板bios设置中文图解 七彩虹主板按f几进入u盘启动】
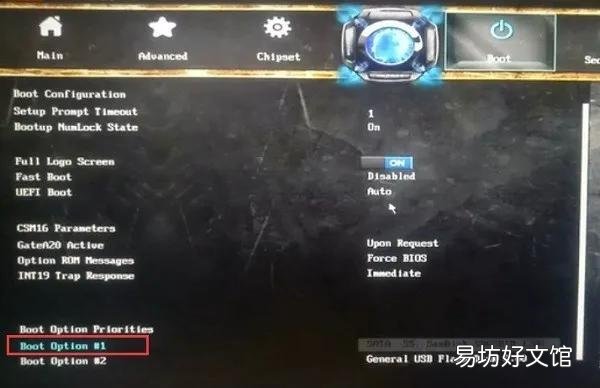
文章插图
?
4、然后选择U盘选项 , 按回车 , 如下图所示:
?
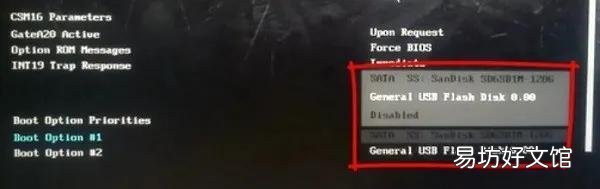
文章插图
5、接着按键盘上面的F10键保存并退出 , 弹出提示选择“YES” , 然后即可进入U盘PE系统 , 如下图所示:
?
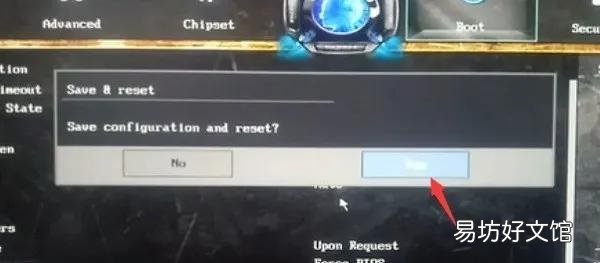
文章插图

文章插图
第二、快捷键启动u盘
1、可以直接插入启动盘进入电脑 , 然后开机后不断快速反复按F12键 , 即可进入启动快捷界面 , 如下图所示:
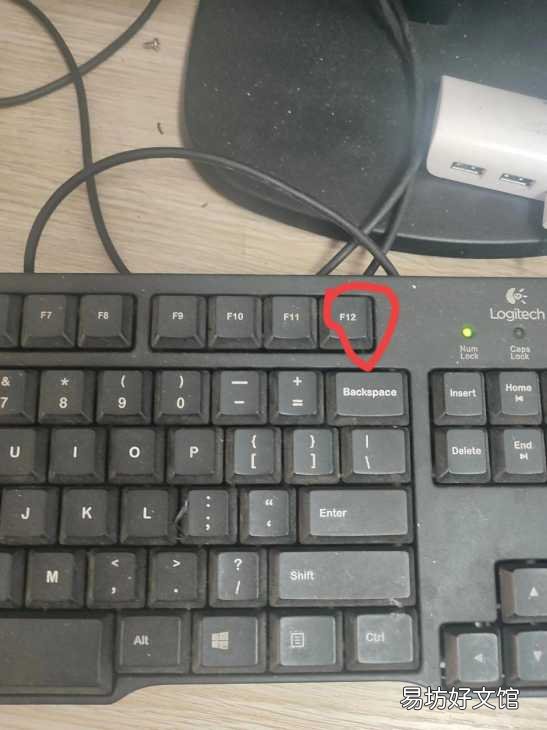
文章插图
2、在快捷启动界面中 , 上下键选择u盘启动项回车即可进入u盘启动即可 , (一般u盘启动项是显示u盘品牌名或者USB等字符)如下图所示:
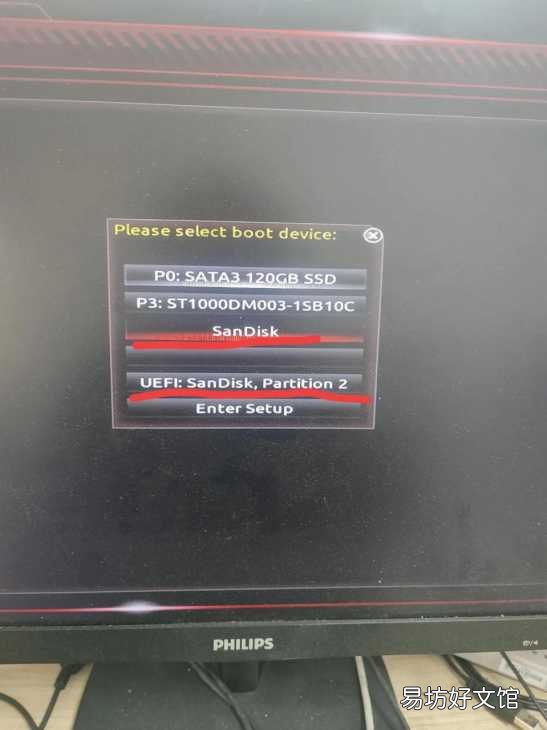
文章插图
这里是u盘两种模式都可以
选择完成之后按回车键就会进入到我们的系统部落U盘启动主菜单界面 , 如下图所示:

文章插图
推荐阅读
- 各个品牌电脑进bios方法 win10按什么键进入bios
- 电脑主板上电子元件字母代表什么
- 主板温度多少正常,电脑主板温度多少算正常的
- 教你30秒进入bios的方法 联想电脑进入bios按什么键
- bios启动一般多少秒,bios回到上一次正常启动
- 技嘉主板如何设置内存频率
- 硬盘插在主板哪个位置
- 手机换主板后保修期怎么计算
- 小米主板锁了怎么办
- 台式电脑换主板后怎么装系统












