随着电脑使用时间越来越长,我们的电脑就会出现各种问题 。比如说,电脑关机会开始变慢,不像之前那么快速,更严重的就是简直就关不了机 。那么这个时候我们要怎么办呢?今天小编就教你们如何解决电脑关不了机的问题 。
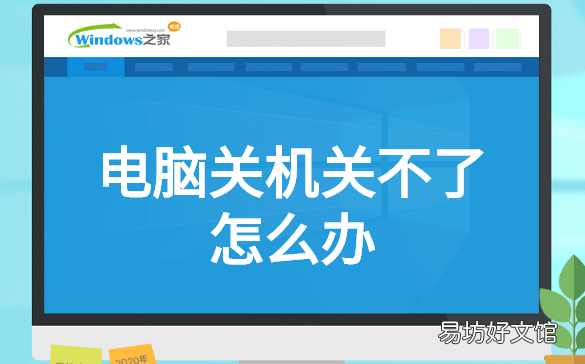
文章插图
电脑关机关不了怎么办
1、点击开始菜单,找到并单击“运行”选项 。

文章插图
2、对话框中输入“gpedit.msc”,然后单击“确定” 。
【电脑关机关不了怎么办,电脑关机关不了怎么办一直亮着】
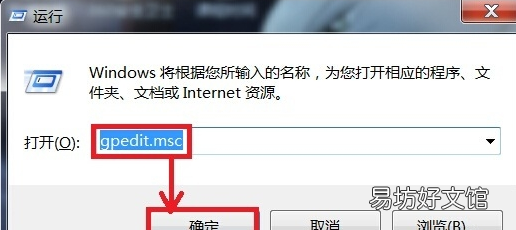
文章插图
3、弹出“本地组策略编辑器”页面,在该页面的右边双击“计算机配置” 。
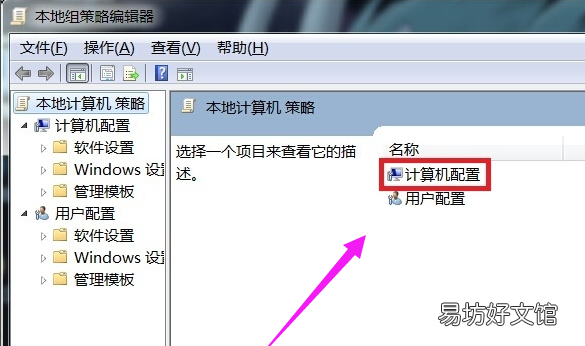
文章插图
4、选择“管理模板”并双击 。
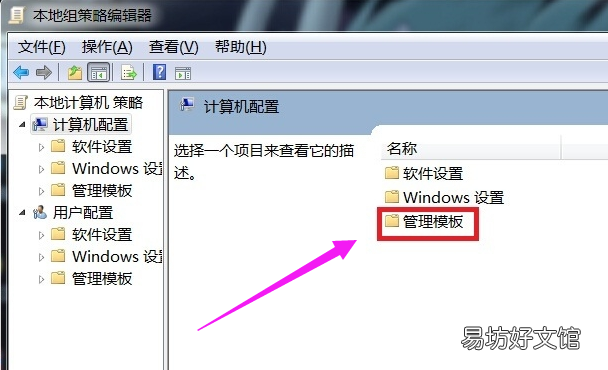
文章插图
5、再双击“系统”选项 。
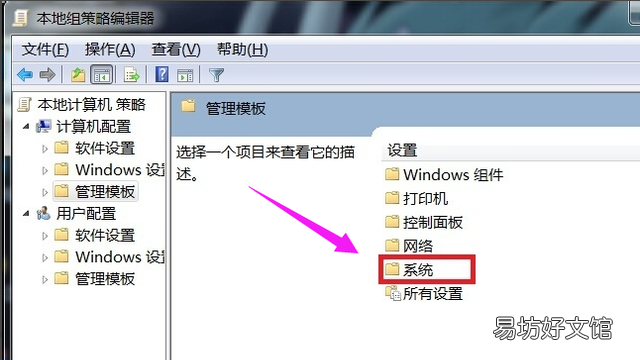
文章插图
6、在该页面中找到“关机选项”,打开它 。

文章插图
7、双击“关闭会阻止或取消关机的应用程序的自动终止功能” 。
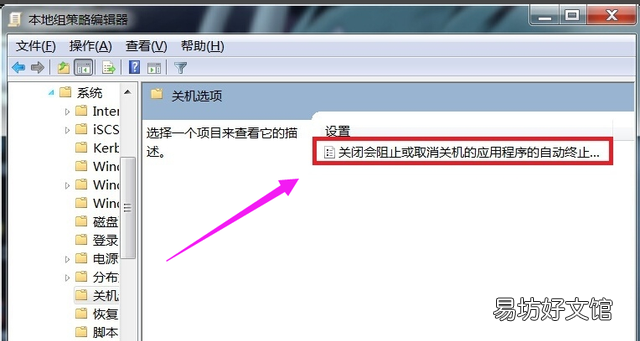
文章插图
8、弹出的对话框中,将“未配置”更改为“已启用”,然后单击确定就可以了 。
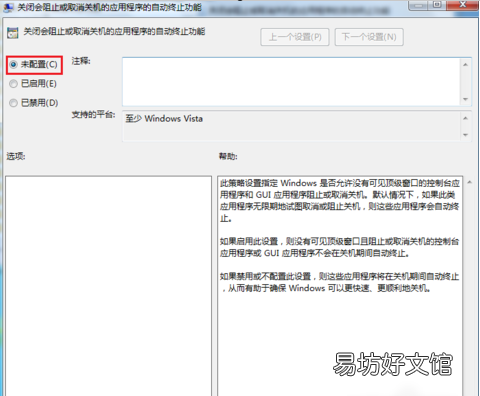
文章插图
以上就是电脑关机关不了的解决方法 。
推荐阅读
- 怎样才能把作文写好
- 关于时间的心语 关于珍惜时间的句子
- 打印机怎么安装到电脑
- 如何处理好团队关系
- 带卿字的有涵养的男孩名字,与卿字相关的好名字分享
- 有关健康教育的名人名言,有关心理健康教育的名言名句
- 关于感恩父母的小故事有哪些
- 雪莲果的营养价值 药材和营养有关系吗?
- p30有无线充电功能吗
- 电脑蓝牙怎么用:如果windows检测不到蓝牙设备





