如今部分新款笔记本并没有标配摄像头,还有些机型摄像头位置不好(如位于下边框或Fx键位的弹出式摄像头),DIY攒机用户更是需要自行购买USB外置摄像头 。如果你遇到了电脑没有摄像头或摄像头效果不佳的问题,不妨考虑将身边的Android手机秒变电脑摄像头吧 。
下载安装客户端
智能手机均配备素质不错的摄像头以及麦克风,在必要时我们可以让手机和电脑互动,让前者成为后者的眼睛和耳朵,而这一切,只需要一款名为“Droidcam”的软件,它分为PC客户端(想使用全部功能需要安装破解版)和APK安装包,大家可以自行搜索下载地址 。
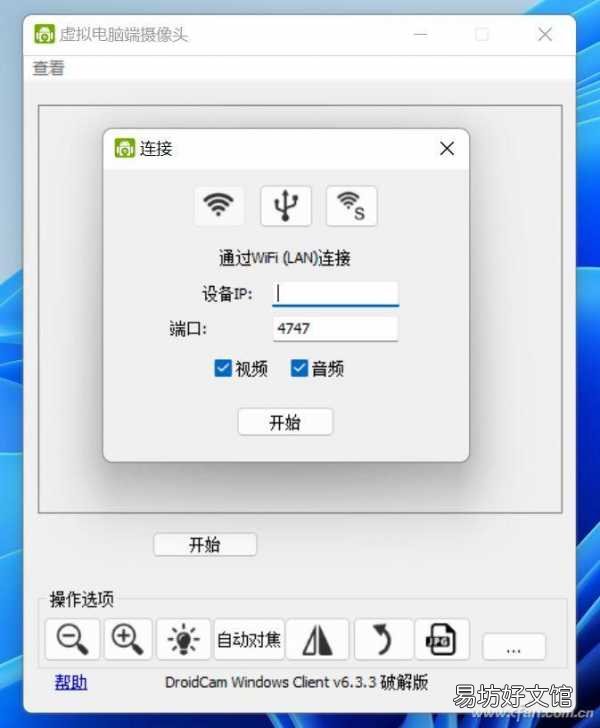
文章插图
首先运行电脑上的Droidcam客户端,在弹出的界面中可以选择Wi-Fi、USB和Wi-Fi直连(手机热点)三种连接方式,其中最稳定的自然是USB模式,最方便的则是Wi-Fi模式 。
Wi-Fi连接模式
以Wi-Fi模式为例,手机和电脑处于同一个无线局域网,运行手机上的DroidCam应用,按界面提示赋予其使用摄像头、麦克风和存储空间的权限 。
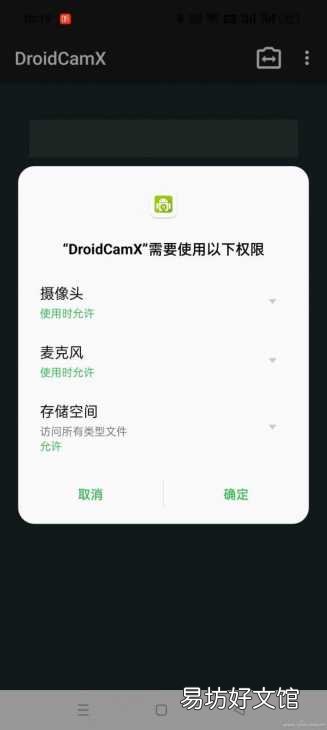
文章插图
进入主界面后,便能看到一串IP地址和端口,记住这个IP地址,并将它输入到PC客户端Wi-Fi模式对应的“设备IP”里,此外别忘记勾选“音频”选项点击右下键的“…”还能对视频亮度和音量进行调节,最后点击开始按钮就能完成连接 。
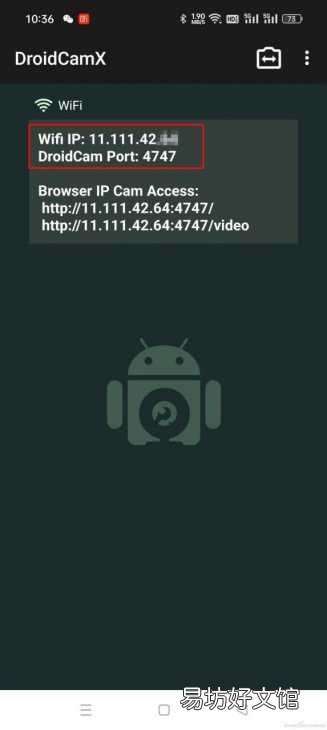
文章插图
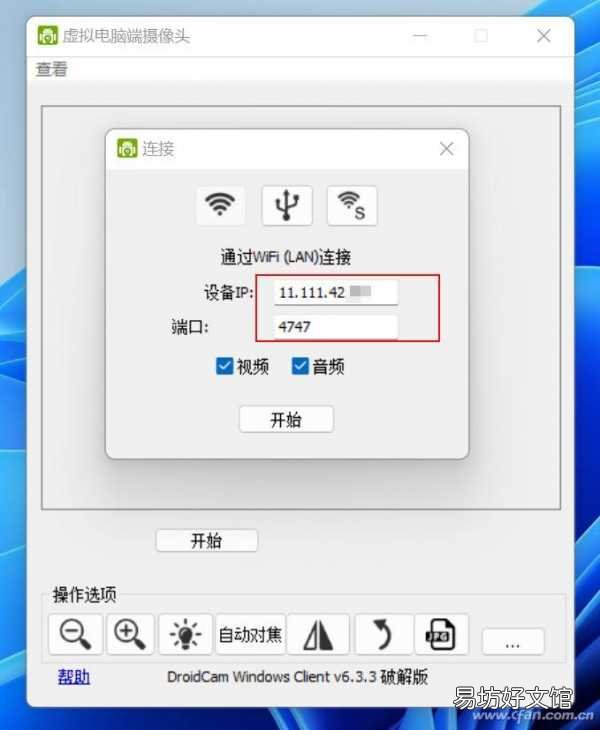
文章插图
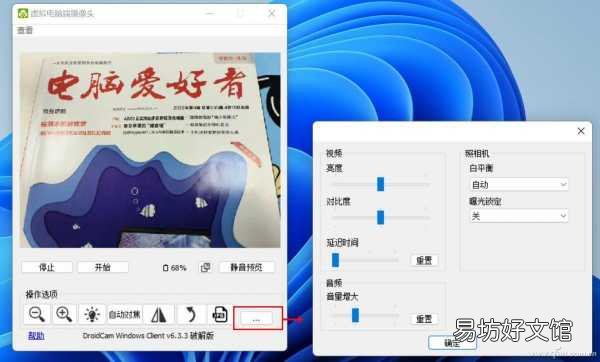
文章插图
简单的使用体验
Droidcam手机版默认使用后置摄像头,我们可以点击图5右上角的双向箭头图标,在手机前后摄像头之间切换,还能进入Droidcam手机版的设置界面,对画质进行更深入的调整 。
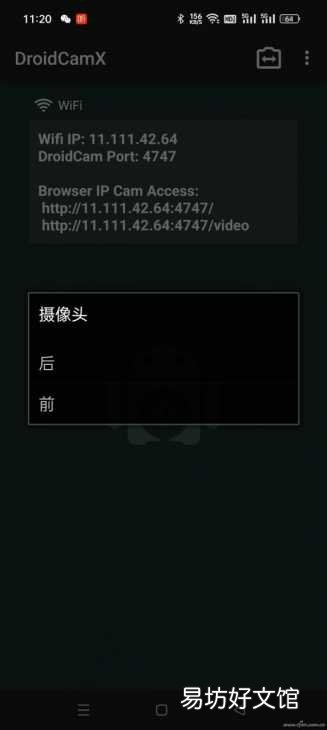
文章插图
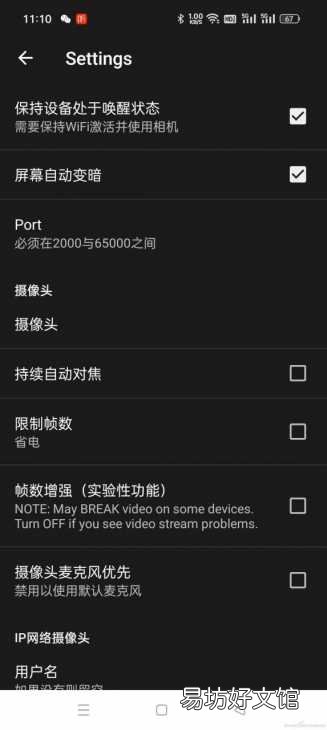
文章插图
Droidcam完成手机和电脑的连接后默认为横向取景,所以需要将手机侧过来,或是点击电脑客户端窗口操作选项中的旋转按钮,才能拍到正常的画面 。
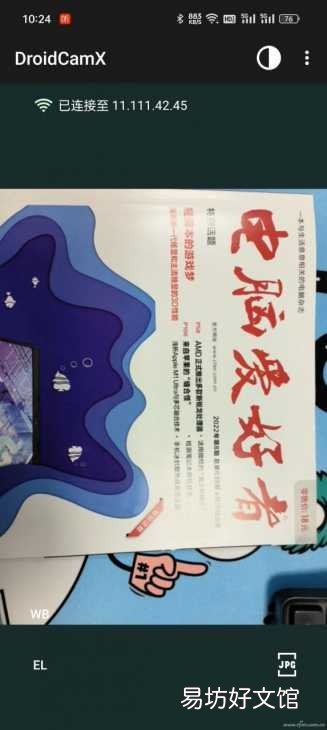
文章插图
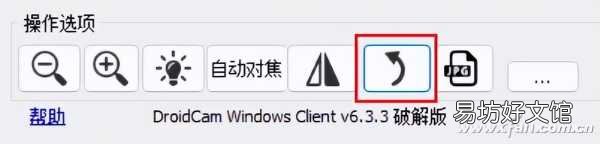
文章插图
当Droidcam处于前台运行时,手机屏幕片刻后就会息屏节省电力,而且我们还能按主页键返回桌面,正常使用其他程序,只要Droidcam没被后台查杀,电脑上的Droidcam客户端的视频信号也不会中断 。
但是,如果你在此期间运行了手机相机,或是手机上其他使用了相机的应用,电脑Droidcam客户端会自动中断,需要我们先点击图7中的停止,再点击开始进行重新连接 。
需要注意的,Windows 11系统自带的相机应用,以及从微软商店中获取的视频通讯类应用大多无法识别DroidCam,需要在电脑上安装exe版本或是网页服务才能检索到DroidCam,将手机摄像头和电脑公用 。目前,以Skype、Zoom、Chatwork、Facebook Messenger、LINE为代表的软件都能正常使用DroidCam 。
此外,如果想使用手机的麦克风作为电脑的音源,还需要我们进入“系统→声音→输入”,在这里将选择用于讲话或录制的设备切换到“DroidCam Virtual Audio” 。
【秒懂外接摄像头的使用方法 手机外接摄像头怎么使用】
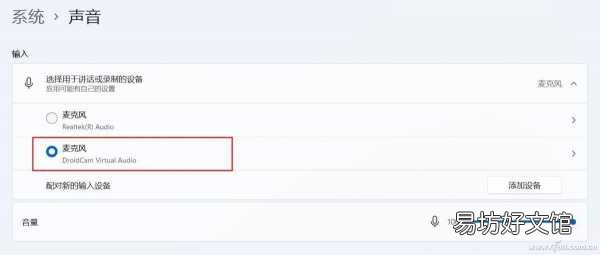
文章插图
Droidcam的设置和使用还是非常简单的,通过它,我们可以让长期闲置的手机重新上岗,将它放在关键位置扮演监视器,利用VPN还能充当远程监控器来使用,感兴趣的朋友不妨尝试一下 。
推荐阅读
- 海信智能电视如何连接摄像头
- 摄像头三根线怎么接,车载主机两根线与摄像头三根线怎么接线
- 实测好用的虚拟摄像头app 手机虚拟摄像头软件有哪些
- 如何用笔记本自带摄像头录制视频
- 六脚二挡怎么用外接线代替? 外接线的时候可以接吗
- 电脑怎么录制摄像头
- 学习通哪一个版本有摄像头,学习通什么版本不会定时抓拍
- 摄像头闪光灯怎么打开
- 华为的前置摄像头在哪
- 如何区分摄像头是网线连接还是同轴连接 这4个区分简洁明了






![【大盘鸡】[西北菜]大盘鸡的做法详解](http://shimg.easyfang.com/211124/0334013932-0-lp.jpg)