手把手教你,电脑如何连接打印机,有图文超详细
我整理了一篇非常详细的图文,一步一步教你电脑怎么接连打印机,一看就会,非常简单 。
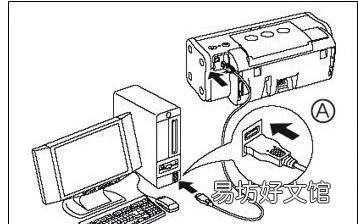
文章插图
1、首先确定打印机能正常使用,然后将usb数据线联接电脑和打印机 。

文章插图
2、在电脑主界面点击“开始”(图中1),然后点击“控制面板”(图中2) 。
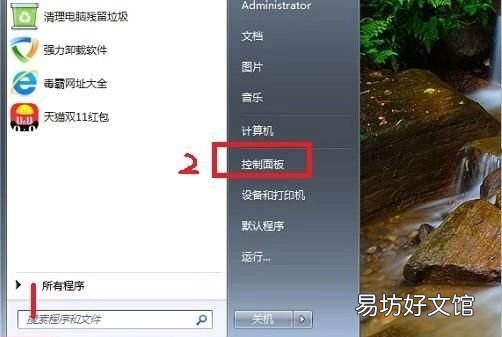
文章插图
3、进入控制面板后,在选项中选择“硬件和声音”(图中方框所示),点击进入 。
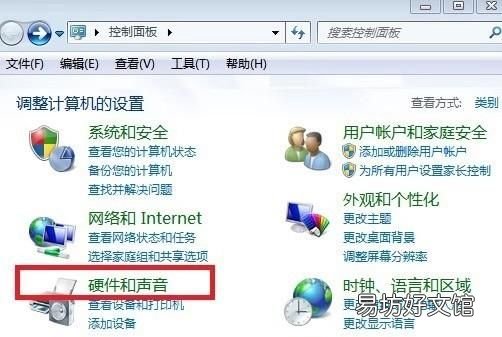
文章插图
【电脑如何连接打印机设备】4、然后在弹出的对话框中选择“设备和打印机”(图中方框所示),点击进入 。
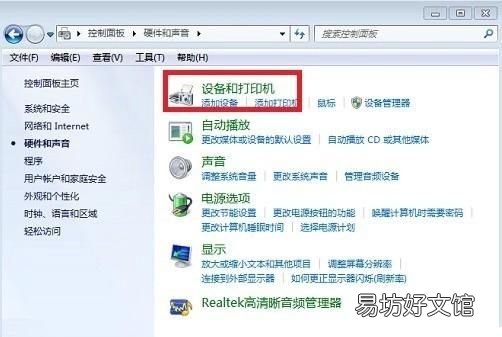
文章插图
5、点击进入设备和打印机设置页面后,点击“添加打印机”(图中方框所示) 。
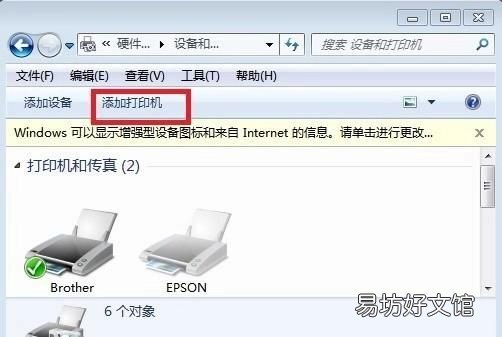
文章插图
6、在弹出的界面中选择“添加本地打印机”(图中方框所示),然后点击进入 。
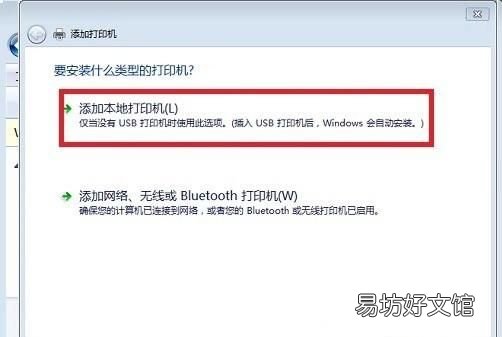
文章插图
7、选择打印机的端口类型(图中1)一般说明书上有,然后点击“下一步”(图中2) 。
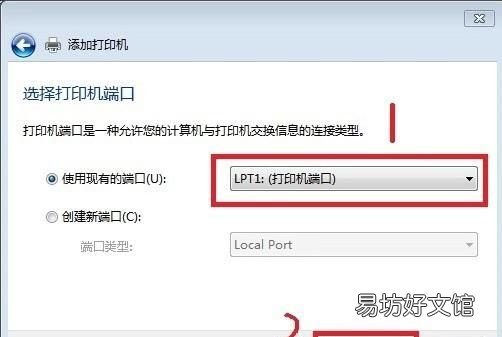
文章插图
8、在选项列表内先选打印机的厂商(图中1)和打印机型号(图中2),如果打印机的品牌和对应的型号都能选择,选择完后可以直接下一步进行安装 。如果打印机品牌或者型号在里面找不到,(图中3)或者本身带有驱动或者使用光盘安装的点击“从磁盘安装” 。
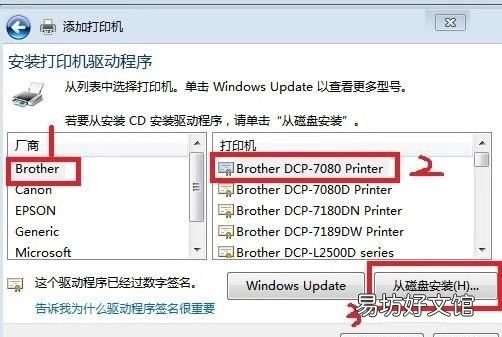
文章插图
9、使用“从磁盘安装”的点击后在弹出的对话框中选择“浏览”(图中方框所示) 。
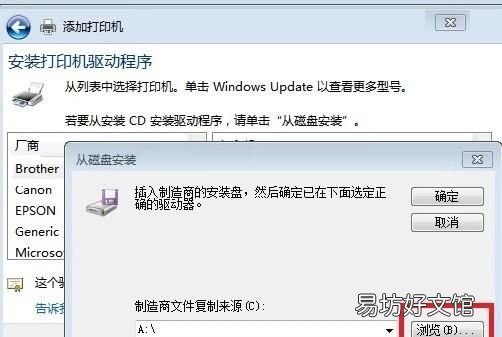
文章插图
10、然后从磁盘中找到打印机的驱动选中(图中1),然后点击打开(图中2) 。
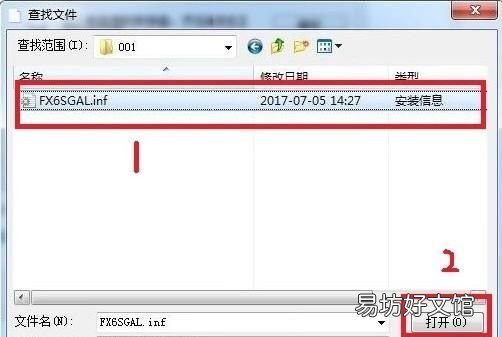
文章插图
11、然后会返回之前的界面,在界面中点击“下一步”(图中方框所示) 。
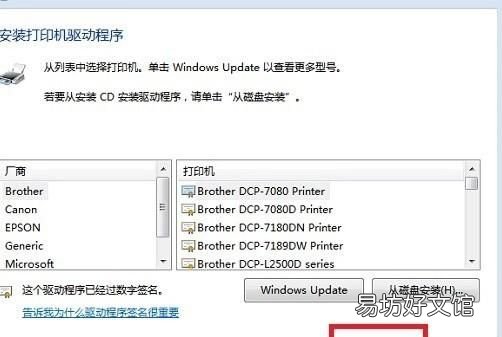
文章插图
12、然后输入打印机的名称(图中1),书好后点击“下一步”(图中2) 。
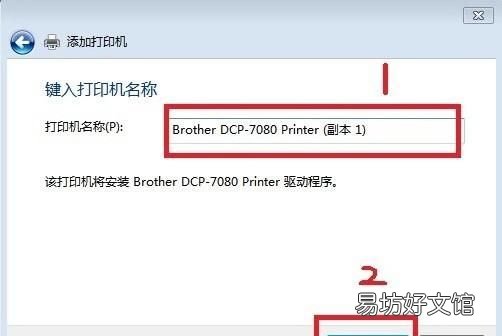
文章插图
13、安装完成,会有一个共享设置 。如果需要共享就按下一步设置,不需要共享给其他人使用的直接按取消就可以完成安装 。
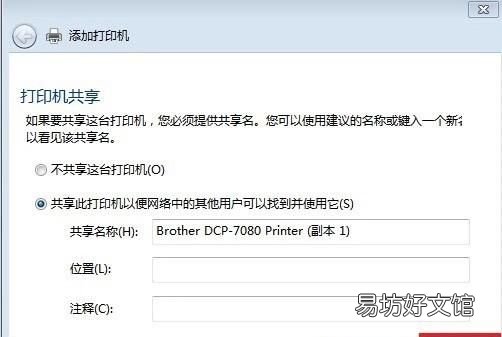
文章插图
14、可以通过打印测试纸来测试连接的打印机是否正常 。如果失败可以检查打印机电源是否打开,与主机连接的线路是否连接好,打印机的驱动安装有没有安装错型号等 。
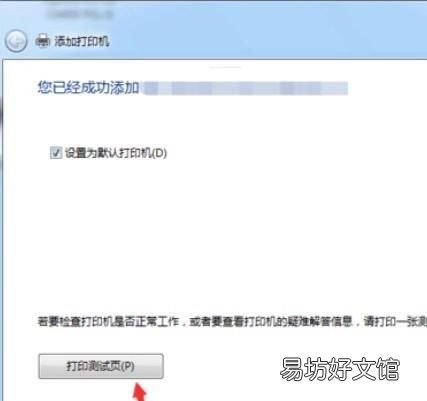
文章插图
另外,如果你还有更多其它电脑问题不懂的话,可以打开“小白维修”查找问题,里面还有更多电脑问题的详细解决方案哦 。

文章插图
推荐阅读
- 如何评价1984这本书
- 自媒体如何打造个人ip 做自媒体打造个人IP方法
- 应用连接设置在哪里 答案看这里
- 手机打不开移动数据连接怎么办
- 手机如何删除多余软件
- 怎么让电脑黑屏但可以放音乐
- 宝骏730如何更换冷却液
- 大学生如何步入社会
- 电脑系统如何一键还原,一键还原又有哪些风险?
- 中控台龟裂用什么保养? 中控台开裂如何保养?

