电脑只有一个C盘是怎么回事啊

文章插图
1、首先在Win10桌面的“此电脑”右键鼠标 , 然后选择点击打开“管理” 。
2、打开计算机管理界面后 , 再点击左侧的“磁盘管理” 。
3、接下来在需要分区的磁盘上点击鼠标右键 , 然后选择“压缩卷” , 之后输入新分区盘的容量大小 , 默认是最大 , 可以根据需要分几个盘 , 灵活调整下大小 , 完成之后点击“压缩” 。
4、压缩完成之后 , 就会出现一个叫做压缩卷的方框 , 继续在上面点击右键 , 然后选择“新建简单卷” 。选择之后弹出一个对话框 , 这时候什都不要管 , 一直“下一步”就可以完成一个新区创建了 。
win新电脑为什么就一个c盘了win11新电脑只有一个c盘的原因是没有分盘 , 分盘的流程如下:
工具:联想Y7000P、Windows10、设置1.0 。
1、首先在电脑桌面上我们右键选择“此电脑” , 在出现的菜单栏中选择“管理” 。
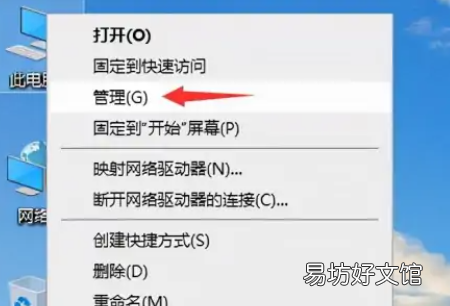
文章插图
2、点击左侧的“磁盘管理” 。
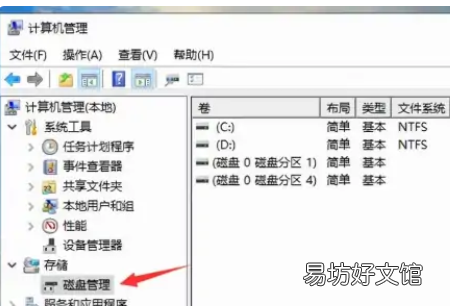
文章插图
3、选择一个剩余空间比较大的分区后 , 右键选择“压缩卷”这个选项 。
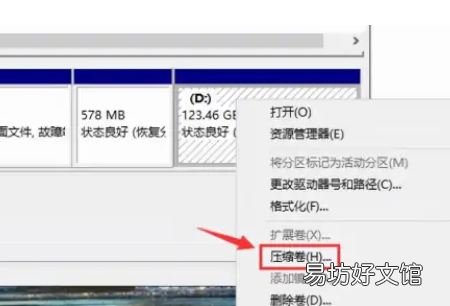
文章插图
4、“输入压缩空间量”就是划分给新分区的空间容量大小 , 这时注意不要将当前分区的可用空间全部划出 。确定新分区大小后点击压缩即可 。
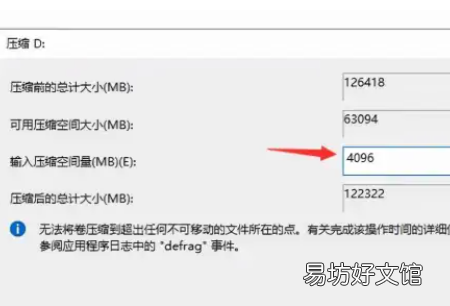
文章插图
5、当我们压缩完成后下面就会出现一个大小和刚刚划分一致的未分配空间 , 接着我们在其右键选择“新建简单卷”选项 。

文章插图
6、接下来会出现设置向导 , 我们只需按照系统默认的设置一直点击“下一步”即可 。

文章插图
7、最后点击“完成” 。

文章插图
8、然后我们电脑新的分区就完成建立啦 。
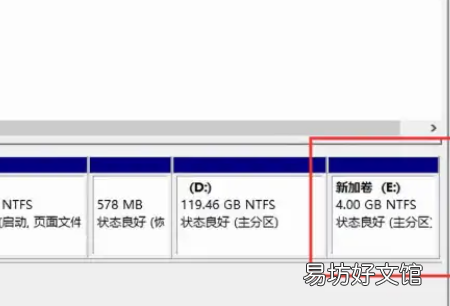
文章插图
电脑怎么只有一个c盘了,其他盘看不到了磁盘分区方法:
步骤1. 在“此电脑”上右键点击 , 选择“管理” , 然后在“计算机管理”窗口的左侧列表中选择“磁盘管理” 。在Windows 10中也可以右键点击开始菜单 , 直接选择“磁盘管理”功能 。
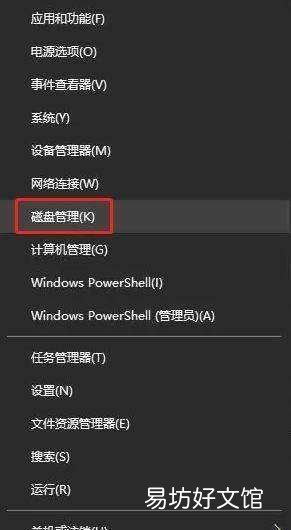
文章插图
步骤2. 在分区列表中 , 右键点击希望重新分区的部分 , 选择“压缩卷” , 系统经过分析后会给出可用压缩容量 。

文章插图
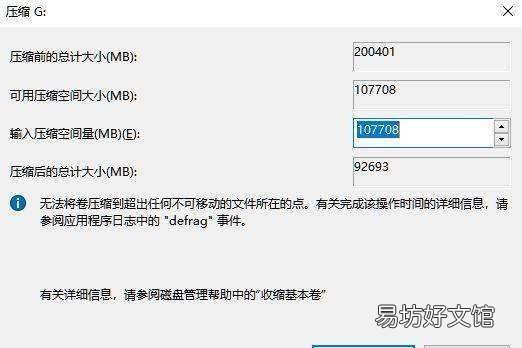
文章插图
步骤3. 输入希望分出的容量大小
注意 , 如果是系统盘的话 , 应该留下至少50GB的容量 。确定容量后 , 点击“压缩” , 完成后会看到分区列表中增加了一块未分区的自由空间 。
*这里要注意:因为Windows 系统按照1024MB=1GB计算 , 而硬盘厂商们是按照1000MB=1GB换算 , 如果直接输入100000MB是得不到100GB分区的 。
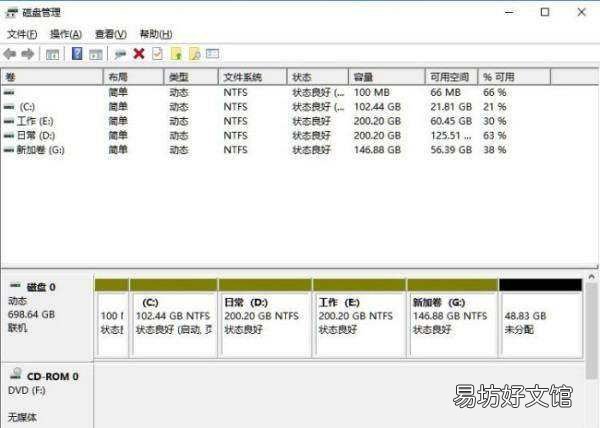
文章插图
步骤4. 建立简单卷
重新划分为一个或多个分区都可以 。只要右键点击空间 , 选择“新建简单卷” , 再按提示“下一步”就可以了 。
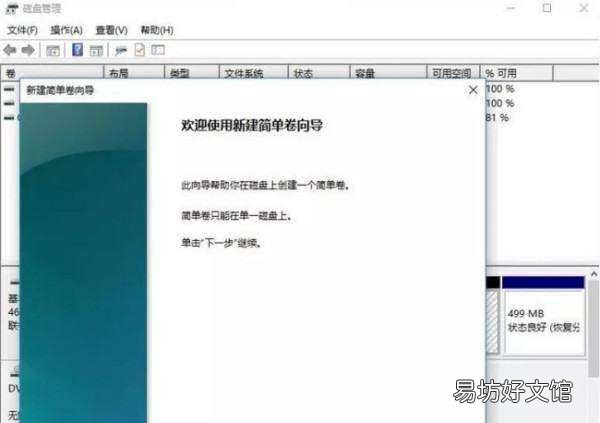
文章插图
步骤5. 分配容量给其他分区
对于未分配空间 , 也能选择把它指派给任一已存在的分区 , 在选中的分区上右键点击 , 选择“扩展卷” , 然后按提示操作即可 。
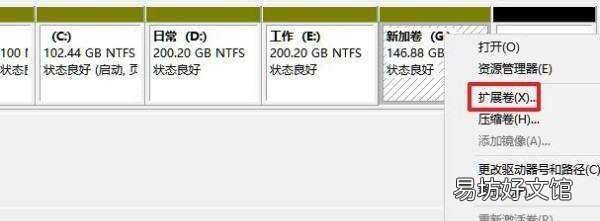
文章插图
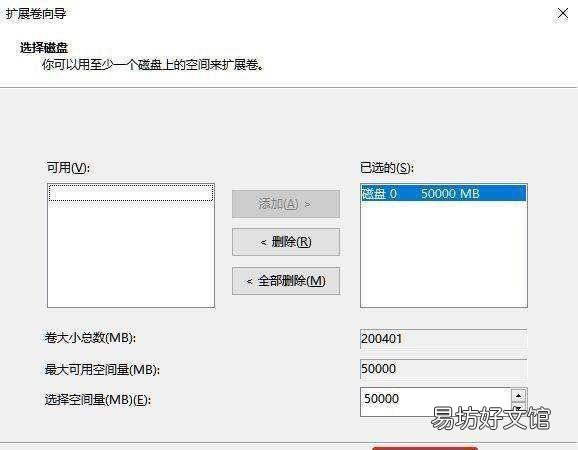
文章插图
为什么电脑只有C盘你的电脑装系统的时候没有分盘 , 只有一个盘 。
按照常理来说 , 大部分人都分的4个盘 , 但是分两个对硬盘是最好的 , 分太多了对硬盘寿命有影响 , 所以建议保留两个盘的分区方式 。
硬盘分区实质上是对硬盘的一种格式化 , 然后才能使用硬盘保存各种信息 。创建分区时 , 就已经设置好了硬盘的各项物理参数 , 指定了硬盘主引导记录(即Master Boot Record , 一般简称为MBR)和引导记录备份的存放位置 。
而对于文件系统以及其他操作系统管理硬盘所需要的信息则是通过之后的高级格式化 , 即Format命令来实现 。其实完全可以只创建一个分区使用全部或部分的硬盘空间 。但不论划分了多少个分区 , 也不论使用的是SCSI硬盘还是IDE硬盘 , 必须把硬盘的主分区设定为活动分区 , 才能够通过硬盘启动系统 。

文章插图
扩展资料
一、选择菜单:
1.Easy Disk installation
硬盘自动分区选项 , 这是为DM提供硬盘自动分区选项 。选择后 , DM会根据硬盘容量自动进行分区操作 。这个功能比较适合初计算机初级用户使用 。
小提示:采用自动分区 , 系统就不会提示用户对硬盘进行分区 , 只能按默认的方式进行 。不建议选择此项 。
2.Advanced Options
高级选项 , 此选项为DM提供的手动分区选项 。选择后会出现一个二级子菜单:
手动分区 二级子菜单
二级子菜单共有三个选项 , 这三个选项的功能分别是:Advanced Disk Installation(硬盘分区高级选项);Maintenance Options(维护);Upgrade Disk Manager(修改升级硬盘驱动程序ONTRACKD.SYS , 以及识别大容量硬盘) 。
【电脑只有一个C盘是怎么回事,win新电脑为什么就一个c盘了】二、实战分区:
1.选择Advanced Disk Installation选项 , DM会自动搜索硬盘 。搜索完毕后 , 系统会询问你使用哪一种分区格式 。
2.选择分区:由于要自己设置各分区大小 , 所以前两个自动分区的选项不予考虑 , 直接选择Option(C)Define your own , 手动对硬盘进行分区 。
3.设置各分区大小:首先输入主分区的大小 , 然后依次输入各逻辑分区的大小(请注意 , 它与Fdisk不同的是 , 这里没有建立扩展分区选项) 。完成分区后 , 选择“Save and Continue”选项 , 此后 , 连续“确定”两次保存设置结果 。如果对哪一个分区容量不满意 , 可以按Del键删除分区后 , 重新建立分区 。
4.完成格式化分区
保存分区信息后 , 按下“Alt+C”组合键继续操作 , 系统会提示是否对硬盘的各分区进行快速格式化 , 选择“Y”对各分区进行快速格式化操作 。
所有操作完成后 , 系统会提示重新启动计算机(只有在重启后 , 设置才会生效) 。
参考资料:
推荐阅读
- 苹果5s系统怎么在电脑上升级
- 相看两不厌,只唯有敬亭山,你们觉得“唯”更好还是“只”更好
- 1个平方可以养多少龟,圈养土鸡一平方能养几只鸡
- 怎么把手机的照片传到电脑,如何将手机里的照片导入电脑
- 平板电脑可以做表格,平板可以做表格和文档吗
- 手机连接电脑的时候未找到驱动程序怎么办 看这里
- 戴尔台式电脑无法开机
- 怎么克制轻生的念头
- 电脑游戏录屏技巧 怎么录制电脑屏幕
- 如何查看自己所使用电脑的权限






![Microsoft [视频]微软员工为Teams会议创建了一个实体静音按钮](https://static.cnbetacdn.com/thumb/article/2020/1230/663049527afa2c1.jpg)


