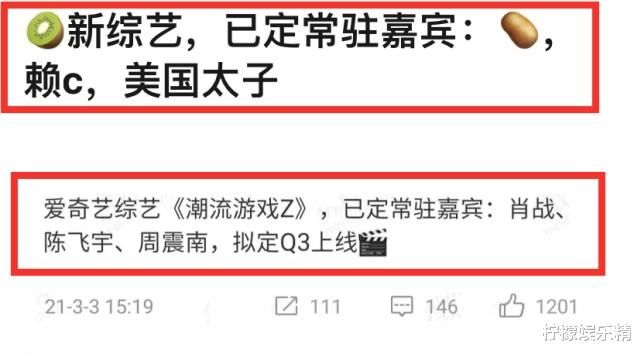在我们使用Word编辑页眉的时候,总是会遇到这样一个问题:页眉上突然会多出一条横线,而且怎么删也删不掉,很是影响心情!

文章插图
【如何删除页眉 word编辑页眉横线怎么删除?】所以,今天我就来给大家分享几个处理办法 。
1、去掉下边框线
进入页眉编辑状态,然后选中所有内容,进入「开始」-「段落」-「边框」-「边框和底纹」,在这里,我们可以看到,默认样式自动加上了“下边框线”,我们取消下边框线就可以了 。
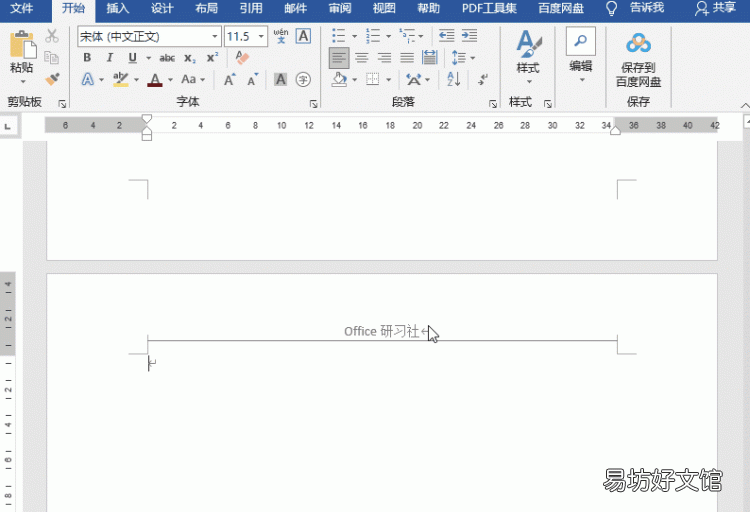
文章插图
取消边框线以后,我们可以发现,原先的样式还在,所以,该方法不仅可以删除边框线,而且还能够保留页眉上的样式 。
2、通过样式删除
为什么每次在页眉输入内容后,都会出现横线?有没有办法能够让其不显示出来?
这是因为Word中页眉处默认样式自带了下边框样式效果,想永久去除,不显示,我们直接改默认样式就可以了 。
先进入页眉编辑状态,然后进入「开始」-「样式」-「应用样式」-「修改」,在格式中选择边框,取消下边框,确定,勾选基于该模板的新文档确定 。
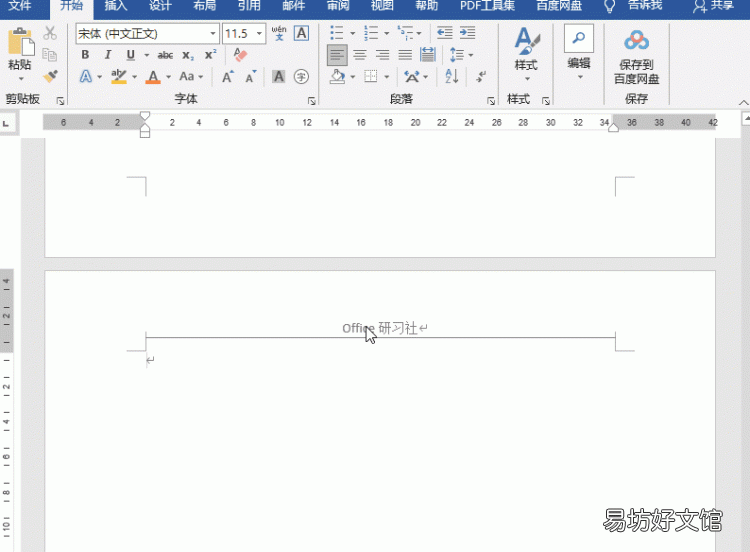
文章插图
3、清除所有格式
双击页眉,进入页眉编辑状态,再单击「开始」-「字体」-「清除所有格式」,就能够清除页眉横线了 。
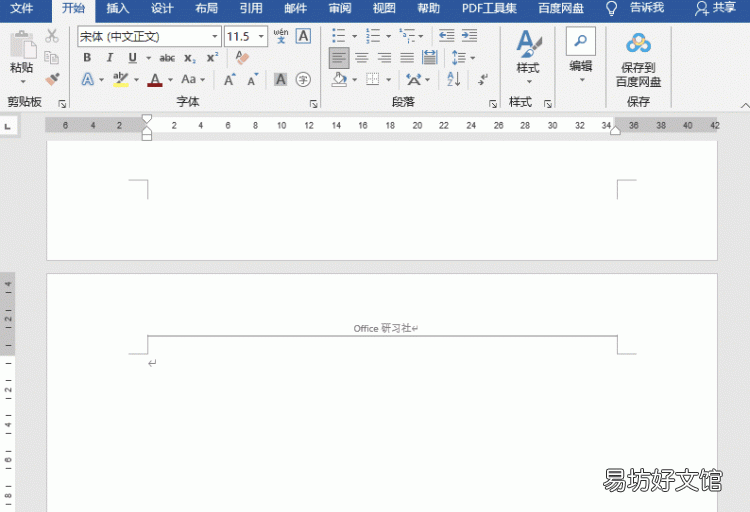
文章插图
这里需要注意的是此方法会清除你设置的页眉所有格式 。
4、快捷键清除
先双击进入页眉编辑状态,然后使用快捷键「Ctrl + Shift + N」,一键清除所有格式 。

文章插图
以上就是今天分享的干货技巧,你Get到了吗?别忘记动手练习鸭~

文章插图
推荐阅读
- 雪燕怎么辨别真假:如何辨别雪燕真假?
- 发财树的养殖方法和修剪 发财树如何养殖
- 改名定位是什么意思,如何改自己定位位置
- 房地产契税怎么收,房产契税如何计算
- 如何提前还花呗分期,怎么提前还花呗分期的钱
- 社保断交了怎么办 社保断交了如何解决
- 冲锋衣怎么搭配 冲锋衣如何搭配
- 家里出现蟑螂如何处理,家里发现有蟑螂了怎么处理好
- 副驾驶如何紧急制动
- 如何制作隐藏字体