计算机如何安装打印机?我努力学习这么多年了,没想到一踏入社会就被这台打印机搞糊涂了 。打印机直接把数据线连接到计算机上可以吗?当然不是 。让我们看看如何处理这样一个复杂的问题
计算机在当今社会起着极其重要的作用 。它有强大的功能 。它是各行各业不可缺少的,如数值计算、数据处理、聊天娱乐、绘图设计等 。那么计算机如何安装打印机呢?接下来,我将向您介绍安装计算机打印机的详细步骤
1 。首先将USB数据线连接到计算机和打印机,然后打开打印机电源
2 。“搜索”控制面板在左下角的“搜索”框中,单击“搜索结果”将其打开
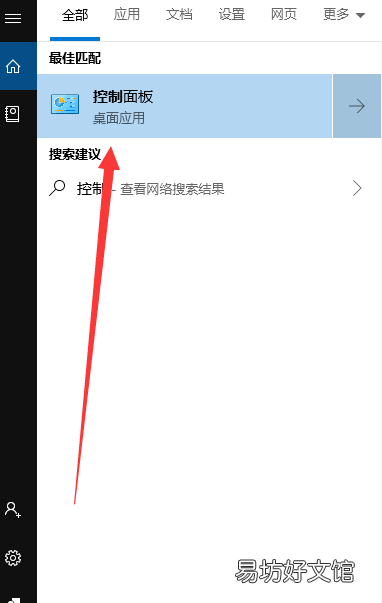
文章插图
如何安装打印机计算机图表1
2 。然后单击查看硬件和声音下的设备和打印机
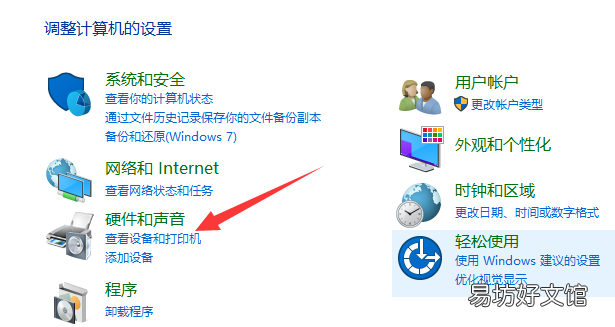
文章插图
如何安装打印机计算机插图2
3 。单击“添加打印机”,计算机将自动搜索打印机

文章插图
打印机计算机插图3
4 。如果找不到,请单击下面我需要的打印机,它没有列出
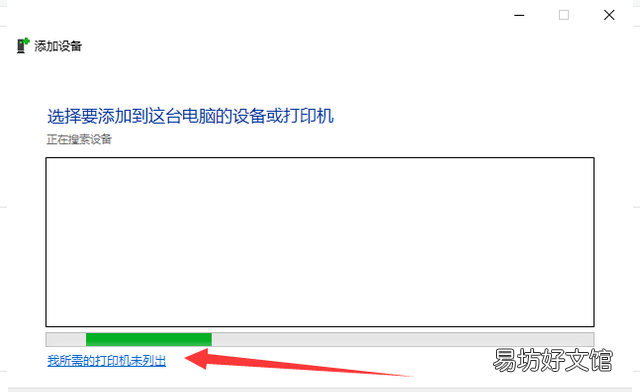
文章插图
计算机图解4
5 。在新窗口中选择手动添加本地打印机

文章插图
如何安装打印机计算机插图5
6 。然后选择打印机端口,如一般说明所示
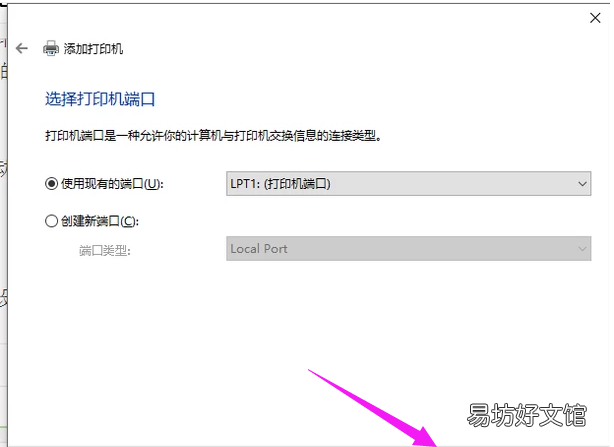
文章插图
打印机计算机插图6
7 。之后,安装打印机驱动程序 。你可以从下面的列表中选择 。您也可以直接用附带的CD安装打印机驱动程序
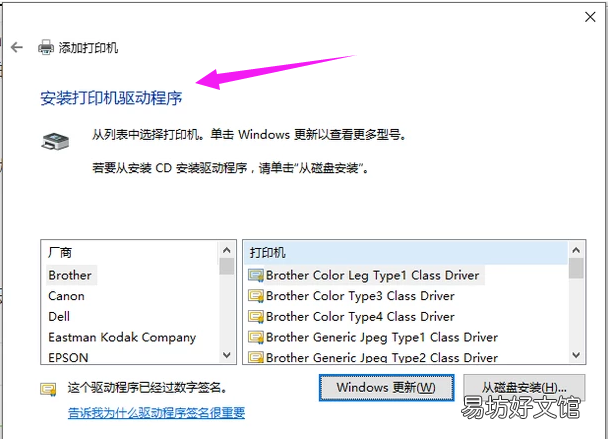
文章插图
如何安装打印机计算机插图7
8 。输入打印机的名称
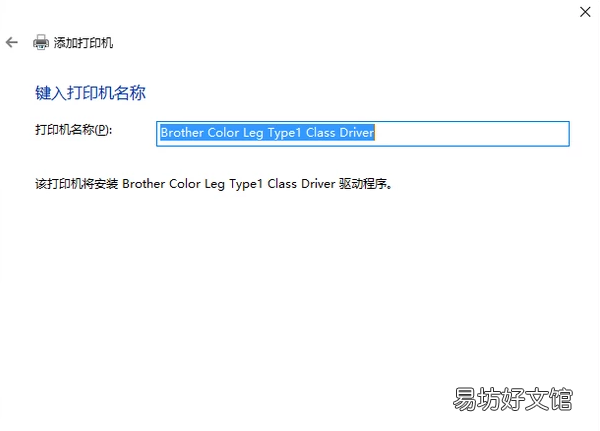
文章插图
图8安装打印机计算机
9 。根据需要设置共享打印机
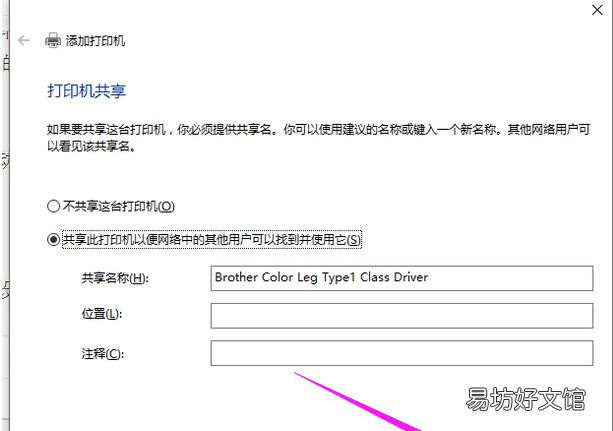
文章插图
图9安装打印机计算机
10 。添加成功 。立即尝试打印
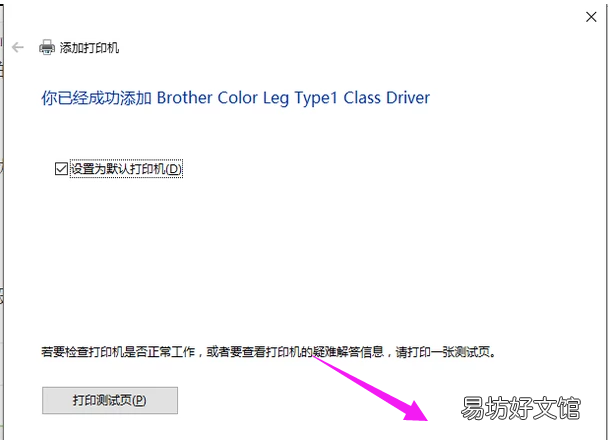
文章插图
安装打印机计算机的图10
【电脑怎么安装打印机步骤 电脑怎么安装打印机驱动】计算机就是这样安装打印机的 。希望对你有帮助
推荐阅读
- 手机卡慢怎么办 解决手机卡顿的方法
- 日产Cdm怎么操作 日产Cdm操作步骤
- 新手选购公路车必看攻略 瑞豹公路车怎么样
- 卡西欧透明表带发黄怎么办
- 蜗牛生蛋了要怎么保护
- 怎么写好看的黑板字
- 孜然猪肉蒸饺怎么做 怎么做孜然猪肉蒸饺
- 樱花校园模拟器怎么下载,樱花校园模拟器里面怎么调时间
- 生活建议怎么写21条,日常生活中合理化的建议或设想
- 朴怎么读 朴的读音





