Word是我们平时工作生活中经常会使用到的一个办公软件,那么在使用的过程中,我们经常需要用Word来打印一些文件,有时候Word里面还有表格的打印,打印的时候表头总是会失踪,今天就来告诉大家怎么轻松打印表格每页都能显示表头哟!
一、Word表格打印
1.表格属性
首先选择点击你的表头,然后右键选择【表格属性】并进入 。
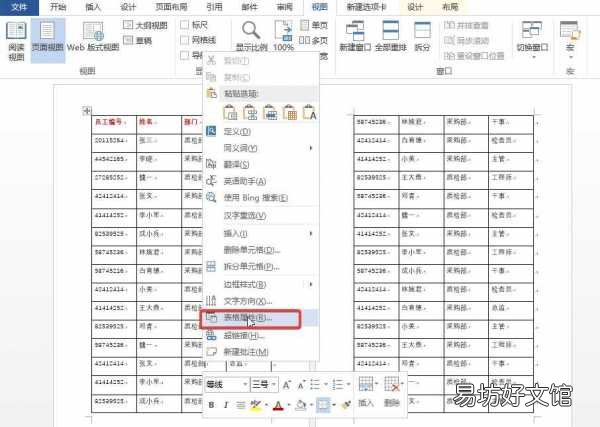
文章插图
2.设置显示表头
点击【行】选项,然后勾选【在各页顶端以标题行形式重复出现】,勾选完成后点击【确定】即可 。
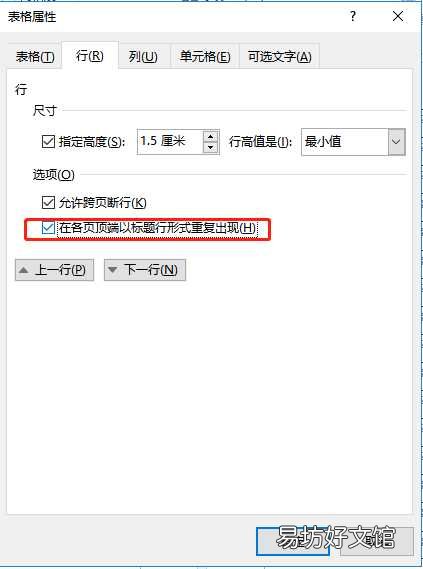
文章插图
3.预览
【一分钟学会打印每页都能显示表头 打印表头每一页都有怎么设置】 然后再回到你的表格,就可以看到每一页都带上表头内容咯~是不是很简单呢?这时候再去打印就ok啦~
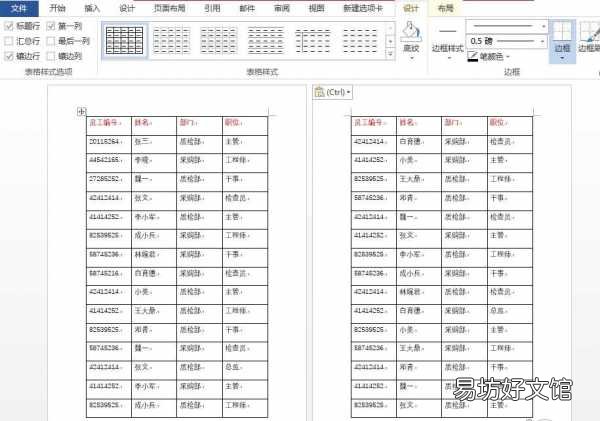
文章插图
二、其他Word打印技巧
下面再分享三个常用的Word打印技巧,没准下一次也能用上!
1.双面打印
有时候为了不浪费纸张,我们可以选择双面来打印Word文件,能省一点是一点嘛~点击【文件】-【打印】-【单面打印】,选择【手动双面打印】,这样就可以双面打印啦~
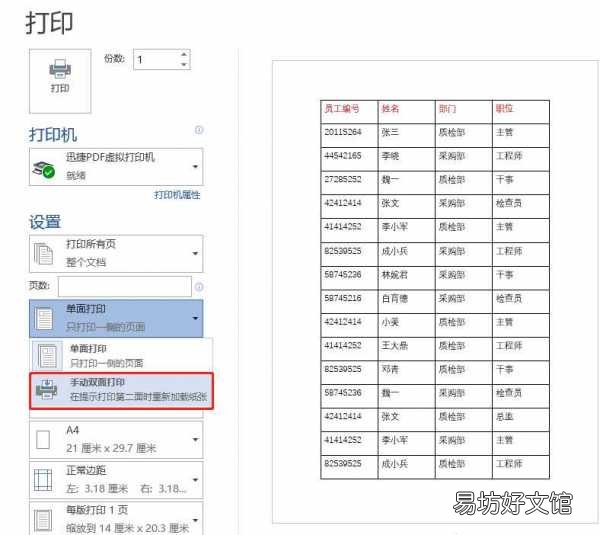
文章插图
2.仅仅打印某一页
如果你只想打印某一页的话,把页面停留在该页面,然后点击【文件】-【打印】,在【打印所有页面】中点击【打印当前页面】,这样就能只打印当前的页面出来啦~
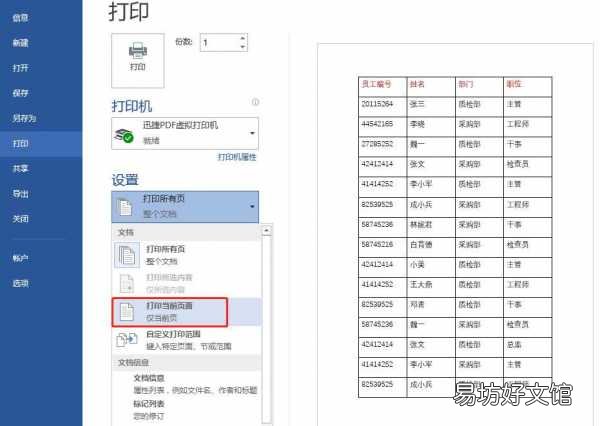
文章插图
3.打印某些页
如果需要指定几个页面的打印也没问题,点击【文件】-【打印】-【打印所有页】-【自定义打印范围】,然后输入需要打印的页数即可 。
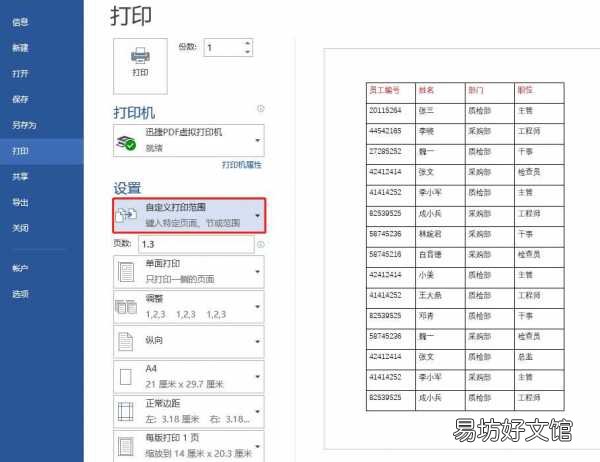
文章插图
好啦以上就是关于Word打印时的小技巧分享了,希望可以对你有所帮助,感兴趣可以先收藏起来再慢慢试试哦!
推荐阅读
- 6款学生打卷子打印机推荐 学生打印机哪种好又实惠
- 只需3秒解决打印机驱动程序错误 惠普打印机驱动程序无法使用
- 蓝莓柚子的做法 你都学会了吗
- 一分钟立马查询基带型号 苹果x用的什么基带怎么看
- 打印机不进纸是什么原因 打印机不进纸原因解析
- carslan卡姿兰九色眼影新手教程
- 一分钟让你看懂化妆品保质期 生产日期和保质期计算器
- 一分钟教你完美进入3dmmod 3dmmod站打不开
- 求帮助打印机的校准问题
- 眉毛到底该怎么画新手也能学会哦






