大家是不是有这种困扰:明明没下载安装多少软件,C盘怎么就标红快要爆满了?电脑卡顿得连文件都难以打开,但是又不知道应该怎么清理,实在是无从下手 。
所以今天就和大家分享几个方法,让你快速清理C盘,释放电脑内存!
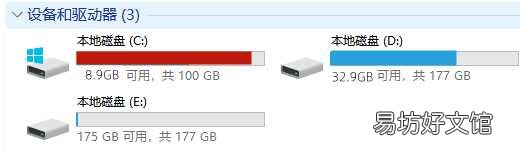
文章插图
方法一:磁盘清理
打开【此电脑】,光标移动到C盘,单击鼠标右键,点击【属性】,选择【磁盘清理】,勾选【要删除的文件】,可以删除缩略图、临时文件等内容 。
不清楚这个是否重要,可以点击文件名,会出现该文件的描述,便于我们判断这个文件是否重要 。
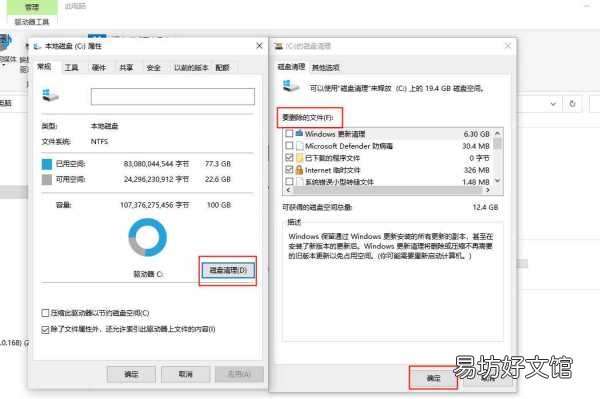
文章插图
方法二:更改文件保存位置
我们下载文件的时候,默认保存位置是在C盘,可以更改安装位置 。打开【设置】,点击【系统】,选择【储存】,下滑找到【更改新内容的保存位置】,点击之后修改保存位置,点击【应用】就可以啦 。
如果怕文件保存到D盘、E盘这些分区比较难找到,可以创建快捷方式放在桌面,这样既不占用C盘的内存,又可以较快速地找到常用的文件 。
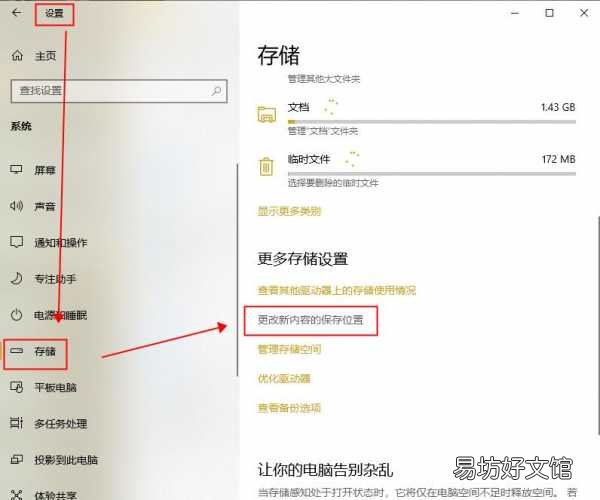
文章插图
方法三:转移磁盘应用
打开【设置】,选择【应用】,在【筛选条件】这里选择【C盘】,如果带有第三方软件,可以在这里直接卸载,重新安装到其它硬盘里,在安装的时候点击【自定义安装】就可以了 。
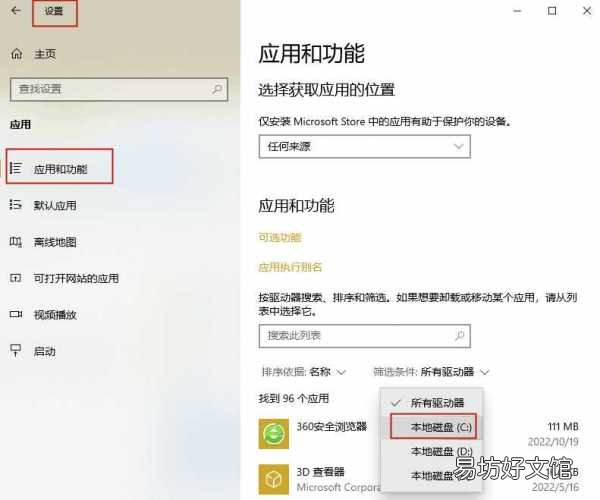
文章插图
方法四:压缩文件:
有时候一些文件太大或者数量太多,也会占用比较多的内存,如果对文件进行压缩,是能够释放一部分内存的 。
①压缩包
把不常用的文件添加为压缩包,选中文件,单击鼠标右键,选择【7.zip】或者其他压缩包工具,点击【添加到压缩包】,调整压缩等级等内容,然后点击【确定】即可 。
有需要的时候解压就可以把压缩文件提取出来了 。
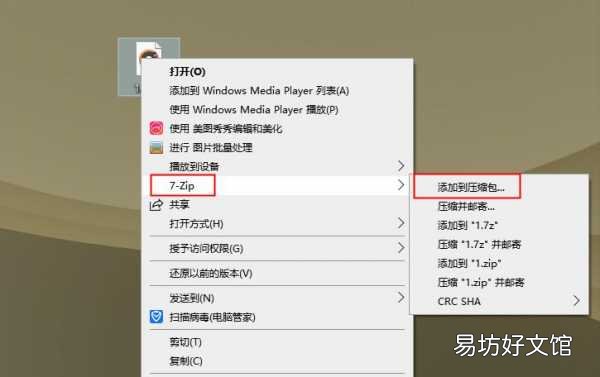
文章插图
②直接压缩文件
如果不想要解压文件,也可以用全能PDF转换助手对文件进行压缩,它可以对图片、PDF、视频等文件进行压缩,支持多种文件格式,还能一次添加多个文件进行批量压缩 。
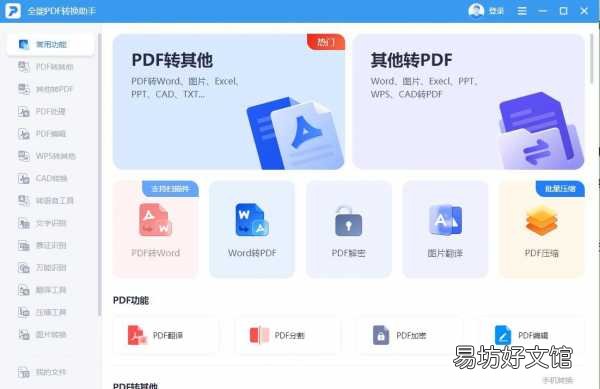
文章插图
打开软件,选择【压缩工具】,根据文件类型选择,以文档压缩为例,点击【Word压缩】,修改压缩设置,然后点击【开始压缩】就可以了 。
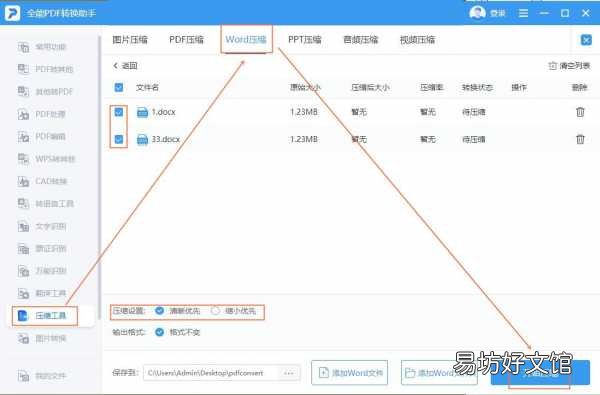
文章插图
方法五:关闭系统自动更新
系统每次更新都会带来新的占用空间的内容,如果硬件设置跟不上,那么系统再新也带不动,所以不如关闭系统自带更新,这样还能节省更多的系统空间出来 。
光标移动到【此电脑】上,单击右键,点击【管理】,进入【计算机管理】页面,选中【服务和应用程序】 。

文章插图
选择【服务】,下拉页面找到【WindowsUpdate】,单击鼠标右键选择【属性】,修改【启动类型】为【禁用】,然后点【确定】就可以啦 。
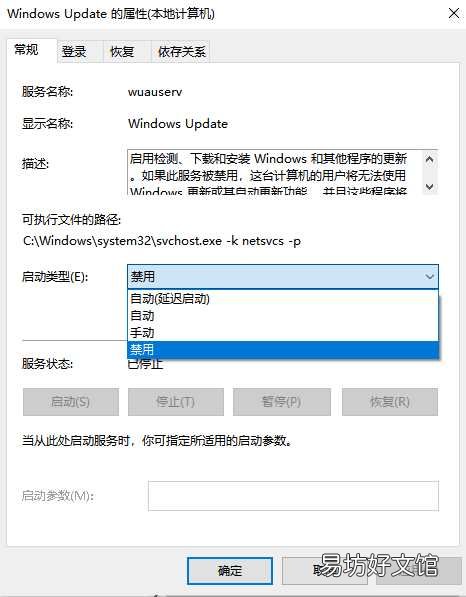
文章插图
如果你的几个硬盘都快满了,文件也压缩到极致了,这个时候可能就得用“钞”能力来多加几个硬盘了 。
【5招教你清理c盘释放20G 如何清除电脑c盘中无用的文件】 C盘快要爆满了,试试上面这些方法,一起使用清理效果更佳哦 。
推荐阅读
- 手把手教你加墨详细教程 打印机墨盒怎么加墨
- 教你三个方法一键打出顿号 电脑键盘的顿号在哪个键
- 教你怎么削网纹瓜
- 手把手教你学会联机玩法 迷你世界怎么联机生存
- 手把手教你一招秒回流畅 台式电脑运行太慢了太卡了怎么办
- 教你3种最有效的查询IP方法 电脑ip地址查询怎么查询
- 最新2022教你用二十字说出一辈子 2022结婚宣誓词有哪些
- 荣耀畅玩8c怎么清理缓存
- 手把手教你一键恢复微信好友 免费找回微信删除的好友
- 莴苣叶饭做法图解 这就教你一招




