打印机怎么扫描成pdf格式

文章插图
打印机扫描成pdf格式方法:把文件放入扫描仪里,盖好盖子;打开电脑的控制面板点击进入;打开后,找到设备和打印机点击进入;点击打印机图标,选择开始扫描;选择配置文件,图片格式和图片分辨率,点击开始扫描;扫描完成后,会自动打开文件夹点击文件,选择转换成PDF即可 。
PDF主要由三项技术组成:衍生自PostScript;字型嵌入系统;资料压缩及传输系统 。它的优点在于跨平台、能保留文件原有格式、开放标准,能免版税自由开发PDF相容软体,是一个开放标准 。
佳能打印机怎么扫描成pdf格式操作方法如下:
设备:联想笔记本 。
系统:win7 。
硬件:惠普打印机 。
1、首先取出要扫描的文件,如下图所示:

文章插图
2、然后把文件放在进扫描仪,如下图所示:

文章插图
3、盖上扫描仪的盖子,如下图所示:

文章插图
4、打开扫描软件以后,点击“扫描”,如下图所示:
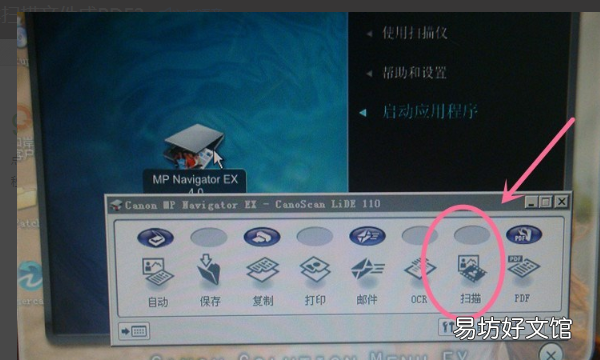
文章插图
5、给扫描的文件命一个名字并且选择保存类型为PDF,如下图所示:
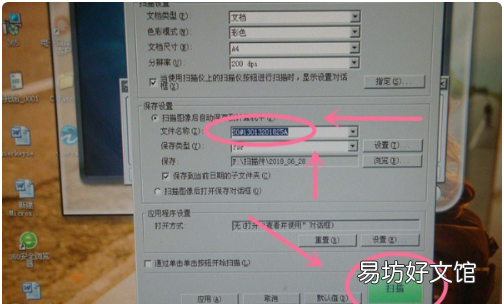
文章插图
6、点击“扫描”后,系统自动扫描,如下图所示:

文章插图
7、最后就会扫描成PDF文件,如下图所示:
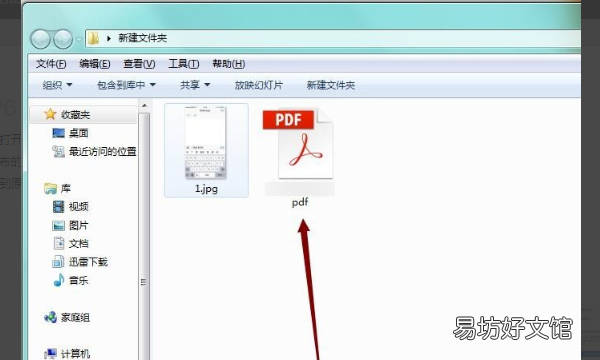
文章插图
用打印一体机怎么把文件扫描成pdf格式的可以用打印机的扫描功能把纸质的文件扫描成电子档,再转换成PDF版本的文件,具体的方法步骤如下:
1、将要扫描的纸质文档放入打印机的扫描仪中,并盖住扫描仪的盖子
2、打开电脑控制面板:点击电脑左下角的开始按钮,选择右边的控制面板,点击进入
3、打开控制面板后,在控制面板的多个选项中找到“设备和打印机”,点击进入
4、右键单击打印机图标,然后选择开始扫描
5、在打开的配置页上,我们可以选择配置文件、图像格式和图像分辨率,然后单击开始扫描 。
6、扫描完成后,文件夹将自动打开,您可以看到我们扫描的文件 。然后单击文件,右键单击并选择“转换为PDF”
通过以上步骤,可以解决使用打印机将纸质文档扫描成PDF格式的问题 。不同系统的计算机之间可能存在一些差异,但是可以通过搜索相关关键字找到相应的位置,然后设置相关设置 。
打印机扫描怎么设置成pdf格式1、第一步,百度搜索PDF tool,选择官网下载,见下图,转到下面的步骤 。
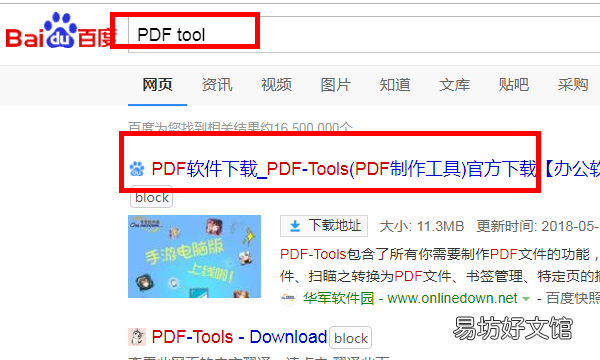
文章插图
2、第二步,执行完上面的操作之后,下载并单击安装,见下图,转到下面的步骤 。
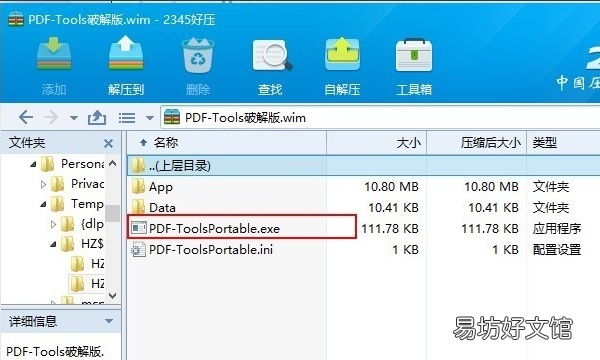
文章插图
3、第三步,执行完上面的操作之后,进入“PDF tools”,见下图,转到下面的步骤 。
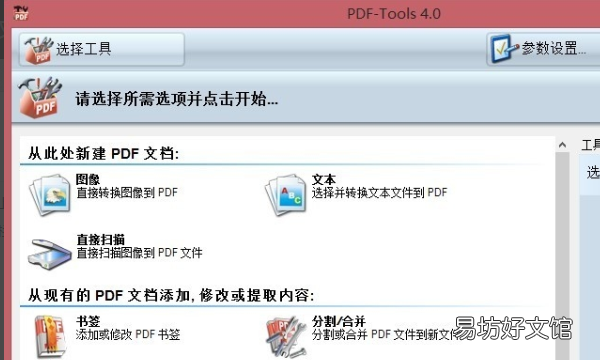
文章插图
4、第四步,执行完上面的操作之后,选择“直接扫描”按钮,见下图,转到下面的步骤 。
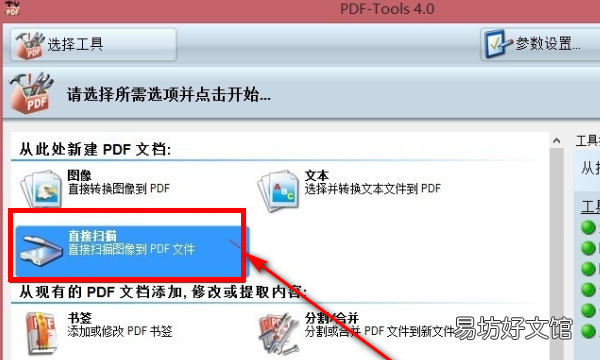
文章插图
5、第五步,完成上述步骤后,选择连接的打印机,点下一步,见下图,转到下面的步骤 。
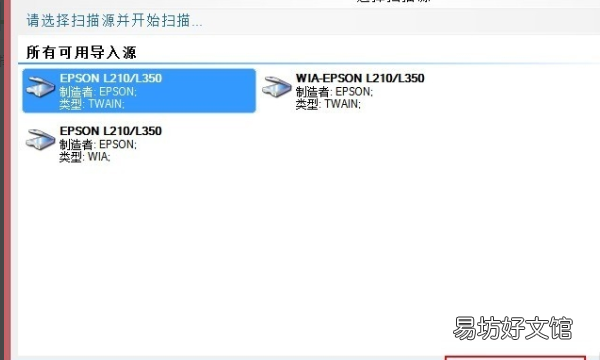
文章插图
6、第六步,完成上述步骤后,将要扫描的文档面朝下放在扫描仪上,见下图,转到下面的步骤 。

文章插图
7、第七步,完成上述步骤后,就从扫描直接新建PDF文档了,见下图 。这样,就解决了这个问题了 。
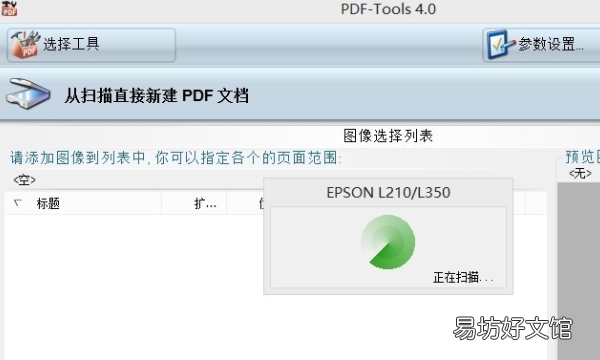
文章插图
怎么可以把文件扫描成pdf格式目录方法1:iPhone和iPad1、打开备忘录2、点击新备忘录图标3、点击相机图标 。4、点击扫描文档5、将iPhone或iPad的摄像头对准文档 。6、对所有的页面重复同样的操作 。7、点击左下角的预览图片 。8、点你要编辑的页面(可选) 。9、编辑页面(可选) 。10、点击分享图标11、点击另存为文件12、选择一个文件保存位置 。13、点击保存方法2:Adobe扫描(安卓和iOS)1、下载并安装Adobe扫描 。2、打开Adobe扫描 。3、登录到Adobe扫描 。4、允许Adobe扫描访问相机并发送通知 。5、给文档拍照 。6、点击继续扫描7、给下一页拍照 。8、点击图片缩略图 。9、为文档添加一个名称 。10、进行最后的调整 。11、点击右上角的保存PDF方法3:Windows1、将扫描仪连接到电脑 。2、把文档放入扫描仪中 。3、点击开始4、在开始菜单中输入传真和扫描 。5、点击传真和扫描6、点击新扫描7、确保选中你的扫描仪 。8、选择文件类型 。9、选择扫描仪的类型 。10、点击窗口底部的扫描11、点击文件12、点击下拉菜单中的打印?13、点击 Microsoft打印到PDF 14、点击窗口右下方的打印15、选择一个保存位置 。16、为你的PDF文件输入一个名称 。17、点击窗口底部的保存方法4:Mac1、将扫描仪连接到电脑 。2、把文档放入扫描仪中 。3、点击Apple菜单4、点击Apple菜单中的系统偏好设置?5、点击打印机和扫描仪6、选择扫描仪 。7、点击扫描8、点击打开扫描仪9、选择或取消选择"使用文档进纸器"10、点击显示详细信息11、选择纸张尺寸 。12、选择要把文件保存在哪里 。13、选择"PDF"作为格式 。14、勾选"合并为单个文件"旁边的复选框(如果要扫描多页) 。15、点击扫描16、在扫描仪中插入第二页 。17、点击扫描方法5:把扫描的图像文件转换为PDF1、打开PNG转PDF网站 。2、点击上传文件3、选择扫描好的图片 。4、点击窗口右下角的打开5、等待图片被转换为PDF 。6、点击下载这篇文章教你如何在Windows或Mac电脑上将纸质文件扫描到电脑上,然后再另存为PDF文件 。如果你已经有了文件的扫描图片,那就可以利用免费的在线转换器把它转换成PDF文件 。需要帮忙创建、合并或者转换PDF文件?尝试用wikiHow免费并且易于使用的PDF工具套件,帮助你更高效地处理文档 。
方法1:iPhone和iPad
1、打开备忘录 。它的图标类似于一个顶部是黄色的记事本 。在主屏幕上点一下这个图标就能打开备忘录 。iPhone或iPad都已经预装了备忘录 。如果你已经删除了这个应用,可以从App Store重新免费下载 。
2、点击新备忘录图标 。它的图标类似于一支铅笔和一张纸 。在iPhone中,它位于右下角;而在iPad中,它位于右上角 。
3、点击相机图标 。这是一个类似于相机的图标 。在iPhone中,它位于屏幕底部;而在iPad中,它位于屏幕顶部 。随后将显示相机菜单 。
4、点击扫描文档 。这是你点击相机图标时出现的菜单中的第一个选项 。
5、将iPhone或iPad的摄像头对准文档 。确保把整个页面都框在镜头内 。让iPhone或iPad保持稳定,然后它们就会自动对文档页面进行拍照 。当iPhone或iPad检测到文档时,页面就会呈黄色闪烁 。为了达到最佳效果,确保把文档放在反差比较明显的表面上 。比如把白纸放在深色表面上,或者把深色文档放在浅色表面上 。
如果在自动模式下拍摄文档遇到了问题,那就点击右上角的自动(iPhone),或者侧面的手动(iPad)来切换为手动模式 。然后点击大圆圈按钮,手动拍摄文档图片 。点击并拖动页面周围的四个圆圈来调整白色轮廓线 。然后点击保留扫描来保存该页面 。
6、对所有的页面重复同样的操作 。在扫描完文档的第一页后,翻到下一页并用iPhone或iPad对准,这样就会自动扫描下一页 。需要多少页就扫描多少页 。
7、点击左下角的预览图片 。这是你最后一次扫描生成的缩略图,它位于左下角 。那里会显示你扫描的所有页面的预览 。
9、编辑页面(可选) 。点击屏幕顶部或底部的选项来编辑页面 。这些选项如下:点击重新拍摄或者加号(+)图标,再拍摄一张照片来替代之前扫描的图片 。
点击右上角类似带箭头的正方形的图标可以旋转页面 。
点击带有三个圆圈的图标,为页面选择一个过滤器 。
点击类似于由两个直角构成的正方形图标可以裁剪页面 。
点击垃圾桶图标可以删除页面 。
10、点击分享图标 。它是一个类似于正方形的图标,带有一个指向上方的箭头 。它位于右上角,点击后会打开"共享"菜单 。如果你使用的iPad,那就点击右上角带有三个点(?)的图标 。然后点击发送拷贝 。
11、点击另存为文件 。这样,你会把扫描件作为PDF格式保存到iPhone存储器或iCloud云盘 。
12、选择一个文件保存位置 。点击我的iPhone/iPad上或iCloud云盘 。然后,选择一个你想把扫描文件保存到的文件夹 。
13、点击保存 。这样会把扫描的文件以PDF格式保存到所选择的位置 。
方法2:Adobe扫描(安卓和iOS)
1、下载并安装Adobe扫描 。Adobe扫描是一款适用于iPhone、iPad和安卓设备的移动应用,可通过摄像头把文件扫描成PDF格式 。你可以从安卓的Google Play商店或iPhone和iPad的App Store免费下载Adobe扫描 。按照以下步骤下载并安装Adobe扫描:打开Google Play商店(安卓)或App Store(iPhone和iPad) 。
点击搜索标签(仅限iPhone和iPad) 。
在搜索栏中输入"Adobe扫描" 。
点击搜索结果中的Adobe扫描 。
点击Adobe扫描图标旁边的获取或安装 。
2、打开Adobe扫描 。它是一个带有Adobe标志的蓝色图标 。在你的主屏幕或应用程序菜单上点击这个图标,打开Adobe扫描 。另外,你也可以在应用下载完成后,直接在Google Play商店或App Store中点击打开 。
3、登录到Adobe扫描 。你可以使用Google帐户、Facebook帐户或Apple ID进行登录 。点击用Google登录、用Facebook登录或用Apple登录即可通过Google、Facebook或Apple帐户登录 。此外,如果你已经有Adobe ID或者想申请一个,那么也可以点击底部的登录或注册 。要么用你的电子邮件地址注册一个新的Adobe ID,要么用你现有的Adobe ID用户名和密码登录 。
4、允许Adobe扫描访问相机并发送通知 。要这样做,可在出现提示时点击允许或好 。
5、给文档拍照 。把你的手机或平板电脑放在要扫描的文档的上方,然后点击屏幕底部的拍摄圆形大按钮 。
6、点击继续扫描 。这样将保存你刚刚扫描的页面,然后让你继续扫描下一页 。如果你对拍摄的图片不满意,则可以点击重拍来重新拍照 。或者,你可以点击并拖动文档四角的蓝色圆形手柄,调整文件周围的蓝色轮廓线 。然后点击调整并保存 。
7、给下一页拍照 。和第一页一样,把手机或平板电脑对准文档的下一页,然后按屏幕底部的拍摄按钮 。文档有多少页就拍摄多少张图片 。重新拍摄图片,或者根据需要调整文档周围的蓝色轮廓线 。
8、点击图片缩略图 。一旦拍下了文档页面,你就会在右下角看到一个小小的图片缩略图 。点击这个缩略图就可以显示扫描的文档 。扫描的图片应该只显示文档页面,而不带有任何背景或桌子的画面 。如果你想删除任何页面,那就点击缩略图图标,显示所有页面的缩略图 。点击你要删除的页面图片左上角的红色"x"图标,然后点击删除 。
9、为文档添加一个名称 。点击页面顶部的标题,在弹出窗口的第一栏中输入文档名称 。然后点击蓝色的重命名按钮 。
10、进行最后的调整 。点击你要调整的页面,然后使用屏幕底部的工具来进行调整 。调整工具如下:点击添加页面可以扫描文档的另一页 。
点击重新排序可以更改页面的顺序 。然后点击页面并拖动更改它们的顺序 。
点击裁剪可以调整页面的裁剪 。
点击旋转可以旋转页面 。
点击过滤器可以更改页面的外观 。你可以选择原色、自动颜色、浅色文本、灰度或白板 。
点击清理并尝试清理文档中看起来比较混乱的部分 。用手指在想清理的地方涂上颜色 。然后点击右上角的复选标记图标 。
点击调整大小可以更改页面大小 。然后选择屏幕底部的某个选项 。
点击删除可以移除页面 。
11、点击右上角的保存PDF 。这样会把PDF保存到你的手机或平板电脑上 。你可以在Adobe扫描、Adobe Acrobat、网络浏览器或任何其他可以查看PDF的应用程序中查看该文件 。此外,你可以在扫描完文档后把它另存为JPEG图像 。一旦完成文件扫描,点击另存为JPEG就可以了 。
方法3:Windows
1、将扫描仪连接到电脑 。根据扫描仪型号,你可以通过USB电缆来连接,或者也可以通过WiFi来进行无线连接,但前提是扫描仪要支持无线连接功能 。每台扫描仪都有所不同,所以要记得参考制造商的用户指南,了解如何正确地把扫描仪连接到电脑 。
2、把文档放入扫描仪中 。如果是平板扫描仪,那就抬起盖子,把文档面朝下放在扫描仪的玻璃板上 。确保文档与扫描仪上的标记对齐 。如果扫描仪带有自动文档进纸器,那就把文档面朝上放进托盘里 。
3、点击开始 。点击屏幕左下角的Windows标志 。
4、在开始菜单中输入传真和扫描 。这样会在电脑中搜索"传真和扫描"程序 。
5、点击传真和扫描 。它是一个打印机形状的图标,位于"开始"窗口的顶部 。这样会打开电脑上的"传真和扫描"程序 。
6、点击新扫描 。这个按钮在"传真和扫描"窗口的左上角,点击后会打开一个新窗口 。
7、确保选中你的扫描仪 。如果你的网络中有多台扫描仪,那就要检查窗口顶部的"扫描仪"部分,确保里面列出的就是你要使用的那台 。如果目前选择的扫描仪不是你要使用的那台,那就点击更改...,然后选择要用的扫描仪 。
8、选择文件类型 。点击"配置文件"下拉框,然后点击以下选项之一:照片
文档
9、选择扫描仪的类型 。点击"来源"下拉框,然后点击以下选项之一:送纸器 - 如果你要通过斜槽把文档送入扫描仪中,那就选择这个选项 。这适合用于把多个文档扫描成一个PDF 。
平板 - 如果扫描仪有一个盖子,把它抬起来之后可以放入文档,那就选择这个选项 。
【打印机怎么扫描成pdf格式,佳能打印机怎么扫描成pdf格式】10、点击窗口底部的扫描 。这样就会开始把文档扫描到你的电脑 。在点击扫描之前,你也可以在这里更改颜色选项 。
11、点击文件 。一旦完成文档扫描,点击窗口左上角的这个选项卡 。随后将出现一个下拉菜单 。
12、点击下拉菜单中的打印? 。
13、点击 Microsoft打印到PDF 或Adobe PDF 。它就在"选择打印机"下面的大方框里 。如果没有这个选项,那就使用默认设置把文档以图像形式扫描到电脑,然后把图片转换为PDF 。
14、点击窗口右下方的打印选项 。
15、选择一个保存位置 。点击窗口左侧的某个文件夹 。
16、为你的PDF文件输入一个名称 。在"文件名"标题右侧的字段中输入名称 。
17、点击窗口底部的保存 。这样就会把扫描的文件作为PDF另存到所选的保存位置 。
方法4:Mac
1、将扫描仪连接到电脑 。根据扫描仪型号,你可以通过USB电缆来连接,或者也可以通过WiFi来进行无线连接,但前提是扫描仪要支持无线连接功能 。每台扫描仪都有所不同,所以要记得参考制造商的用户指南,了解如何正确地把扫描仪连接到电脑 。
2、把文档放入扫描仪中 。如果是平板扫描仪,那就抬起盖子,把文档面朝下放在扫描仪的玻璃板上 。确保文档与扫描仪上的标记对齐 。如果扫描仪带有自动文档进纸器,那就把文档面朝上放进托盘里 。
3、点击Apple菜单 。这是桌面左上角的Apple标志图标 。随后将显示Apple菜单 。
4、点击Apple菜单中的系统偏好设置? 。这样将打开系统偏好设置菜单 。
5、点击打印机和扫描仪 。它的图标类似于打印机 。
6、选择扫描仪 。左边的列表中列出了所有曾经连接过你电脑的打印机和扫描仪 。点击当前的扫描仪型号将它选中 。旁边有一个红点并且显示"脱机"的打印机和扫描仪是无法使用的 。如果你遇到这种情况,那就要确保打印机和扫描仪已经通电并连接到了电脑 。
7、点击扫描选项(如果使用的多功能打印机) 。如果你有一台能够打印、扫描和复印的多用途打印机,那就要点击顶部写有扫描的标签 。
8、点击打开扫描仪 。它列在顶部的扫描仪型号下面 。这样会打开扫描实用程序 。
9、选择或取消选择"使用文档进纸器" 。这取决于你使用的是哪种类型的扫描仪 。如果你的扫描仪带有自动文档进纸器托盘,那就勾选"使用文档进纸器"旁边的复选框 。如果你用的是平板扫描仪,那就要记得取消勾选"使用文档进纸器"旁边的复选框 。
10、点击显示详细信息 。这是右下角的第二个按钮 。这样会显示所有的扫描仪选项 。
11、选择纸张尺寸 。如果选中了"使用自定义尺寸"旁边的复选框,那就取消勾选,然后从"尺寸"旁边的下拉菜单来选择纸张尺寸 。A4是最常用的尺寸 。
12、选择要把文件保存在哪里 。使用"扫描到"旁边的下拉菜单,选择文件的保存位置 。默认情况下,扫描的文件和图像都会保存到"图片"文件夹 。你可以选择"文档"文件夹,或者把它保存到桌面上,这样你就能轻松找到它 。
13、选择"PDF"作为格式 。使用"格式"旁边的下拉菜单,然后选择"PDF" 。
14、勾选"合并为单个文件"旁边的复选框(如果要扫描多页) 。如果你要扫描多页,一定要点击"合并为单个文件"旁边的复选框 。这样将确保所有页面都被保存到同一个文件中 。
15、点击扫描 。这样就会开始扫描文件的第一页 。
16、在扫描仪中插入第二页 。如果你使用的平板式扫描仪,那就把文件的第二页面朝下放在扫描仪的玻璃板上 。如果使用的自动进纸器,那就把文档的所有页面都放入进纸器托盘中 。如果扫描仪没有双面扫描的功能,那就得把页面手动翻过来重新插入扫描仪,这样才能把两面都扫描下来 。
17、点击扫描 。这样会扫描文档的第二页 。你要扫描多少页,就重复多少次 。在完成之后,你的文件会被保存到选定的位置 。
方法5:把扫描的图像文件转换为PDF
1、打开PNG转PDF网站 。在电脑的网络浏览器中访问 http://png2pdf.com/。如果没有把文档直接扫描成PDF,你可以借助这个网站把扫描的图像(如PNG)文件转换成PDF 。如果你把文档扫描成了JPG文件,那就访问 http://jpg2pdf.com/。
2、点击上传文件 。它在页面的中间 。这样会打开文件资源管理器(Windows)或访达(Mac)窗口 。
3、选择扫描好的图片 。进入扫描图片所在的文件夹,然后点击图像把它选中 。
4、点击窗口右下角的打开 。这样会把图片上传到PNG(或JPG)转PDF网站 。
5、等待图片被转换为PDF 。这应该只用几秒钟 。
6、点击下载 。它就在窗口中间的转换文件下方 。这样你就会把PDF下载到电脑上 。
小提示使用Windows 7和更低版本可能无法直接扫描成PDF 。如果是这样,使用默认的扫描设置,然后把扫描的图像转换为PDF是最好的选择 。
警告传真和扫描(Windows)以及Image Capture(Mac)在各自的平台上都是免费的 。但是,如果你想使用Adobe Acrobat或类似的工具,那么扫描成PDF的功能可能需要付费才能使用 。
推荐阅读
- 笔记本怎么换内存条 这样换内存条最保险
- 马桶底部污垢怎么清除 清洗妙招请查收
- 烧烤朋友圈怎么发说说
- 西罗马帝国是怎么灭亡的,西罗马帝国因何灭亡
- 手机用着用着很卡是怎么回事
- 苹果xr关机键在哪里设置,苹果手机iphone 怎么关机xr
- 攻城掠地207副本怎么过
- 表白失败后怎么办 表白失败后怎样做
- 广发银行信用卡怎么微信还款
- 怎么解除小程序违规







