电脑关机快捷键是哪一个win10

文章插图
Windows10电脑关机快捷键需要按住键盘上的Win键和字母X;然后点击字母U,最后再点击字母U关机或者电脑同时按住Alt和F4键,然后点击Enter键也能关机,但对某些电脑不适用 。
Windows10操作系统在易用性和安全性方面有了极大的提升,除了针对云服务、智能移动设备、自然人机交互等新技术进行融合外,还对固态硬盘、生物识别、高分辨率屏幕等硬件进行了优化完善与支持 。Windows10所新增的WindowsHello功能将带来一系列对于生物识别技术的支持 。除了常见的指纹扫描之外,系统还能通过面部或虹膜扫描来让你进行登入 。
win10如何使用快捷键关机桌面状态,快捷键Alt+F4 选择关机 。
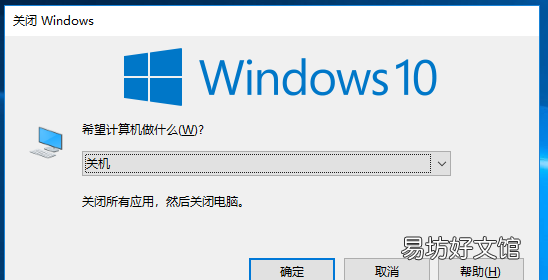
文章插图
电脑怎么关机快捷键桌面状态,快捷键Alt+F4 选择关机 。
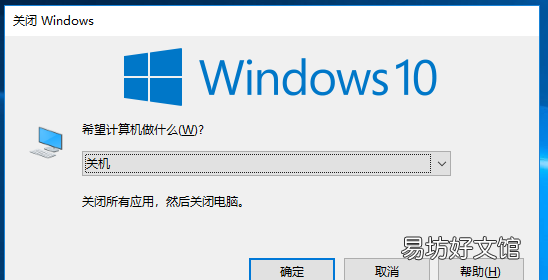
文章插图
关机快捷键win10键盘1、首先,大致浏览一下键盘,在键盘中,在键盘中,找到“Alt”键,这个键子是在键盘整体的左下角 。

文章插图
【win10如何使用快捷键关机,电脑关机快捷键是哪一个win0】2、然后,大家对键盘位置已经有点印象了 。再在键盘中,找到“F4”键,这个键子就在整体键盘中的第一排 。

文章插图
3、找到之后,我们在电脑主页面试验一下,下面以小编的笔记本电脑为例,我们同时按下“Alt”键和“F4”键 。

文章插图
4、同时按下“Alt”键和“F4”键后,屏幕中会弹出来一个框,在框中点击【关机】、【确定】即可 。如图所示 。

文章插图
电脑快捷键关机win10win10电脑快捷键关机的操作步骤如下:
1、在Windows10桌面,右键点击空白位置,然后在弹出菜单中依次点击新建/快捷方式菜单项 。
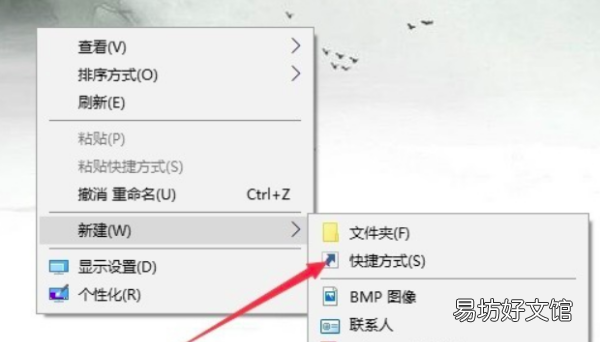
文章插图
2、在打开的快捷方式窗口中输入命令shutdown -s -t -5,这样就是运行命令后5秒钟关机 。
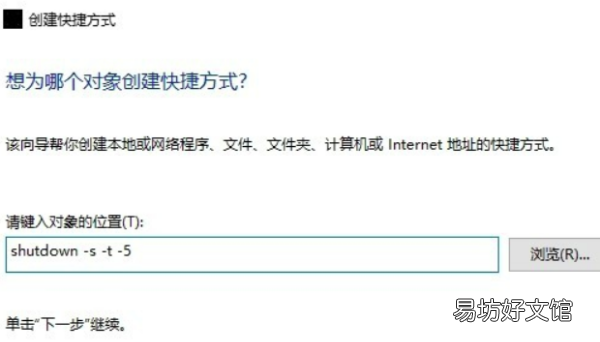
文章插图
3、接下来输入快捷方式的名称,如马上关机,然后点击完成按钮,这时桌面上就生成了一个马上关机的快捷方式图标了 。
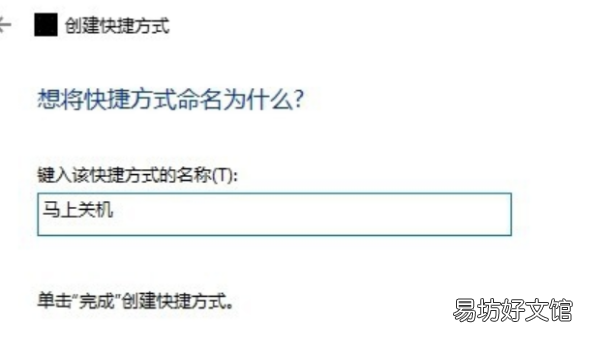
文章插图
4、右键点击桌面上的马上关机图标,在弹出菜单中选择属性菜单项 。
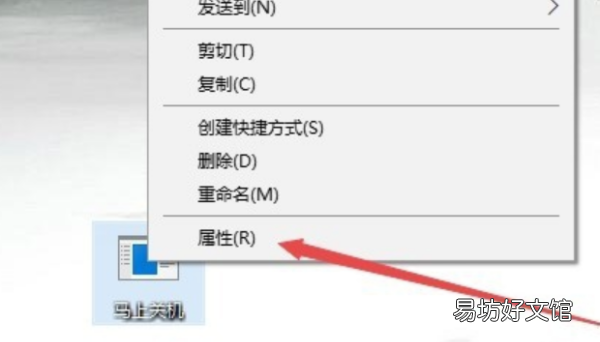
文章插图
5、点击窗口中的更改图标按钮 。
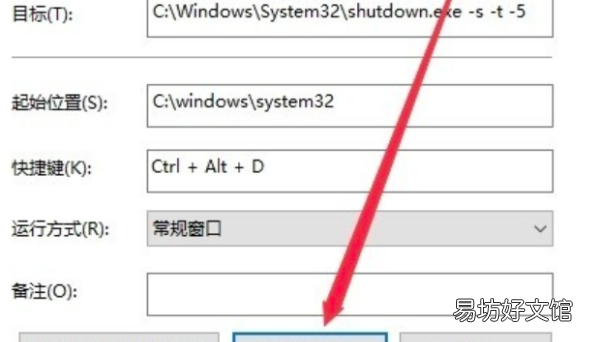
文章插图
6、在弹出窗口中我们选择一个图标,比如常用的关机图标,这样桌面上的图标看起来更像是关机按钮了 。
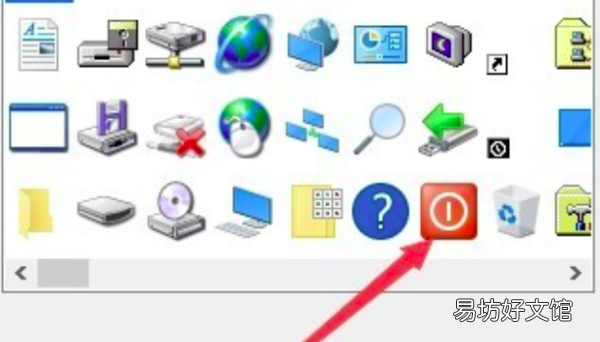
文章插图
7、在打开的快捷方式属性窗口中我们点击快捷键文本框,按下我们要关机的组合键,比如Ctrl+Alt+D,最后点击确定按钮,我们以后只需要按下该组合键就可以快速关机了 。
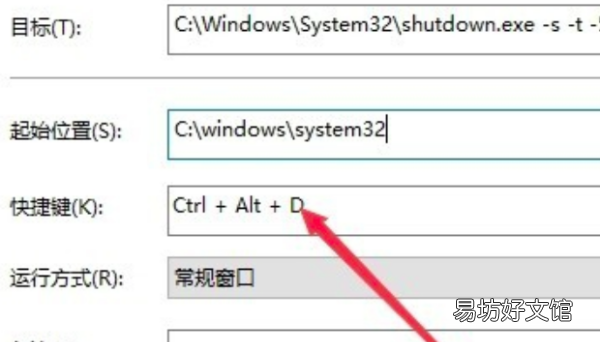
文章插图
win10gl关机快捷键1.win10关机快捷键是“Alt+F4”键;
2.在电脑桌面页面在键盘上按下“Alt+F4”键,就会在桌面上弹出关机的对话框,点击对话框上的确定即可进行关机 。
推荐阅读
- 企业资金如何进行分配
- 石墨是如何形成的
- 如何做鸡肉汤 怎样煮鸡汤好喝
- 如何安装一个家庭的wifi
- mt如何破解登山赛车,怎么用mt破解游戏道具激活码啊
- 台式电脑怎么连接蓝牙耳机,win7台式电脑如何用蓝牙耳机连接
- spss中如何输出均数±标准差
- 语文教学中如何运用灵活的方法进行语文知识的教学
- 牛肉家庭汉堡的做法 牛肉如何做成牛滑
- 两台电脑如何传输大文件


