我想大家都有经历过图片占用空间太多 , 导致电脑内存告急的情况吧 , 我发现有些小伙伴会采取删减图片的方式来减小占用的内存 , 其实我们还可以使用压缩图片的方法 , 方便又快捷 , 再也不用思考要舍弃删除哪张照片的问题了!
●使用Photoshop来压缩 。
Photoshop这个工具相信大家都不陌生了吧 , 它具有多种图片处理工具 , 我们也可以用它来压缩图片 , 不过操作的步骤会有点繁琐 , 建议大家使用之前先熟悉一下方法 。
操作步骤:
在Photoshop中打开要压缩的图片 , 点击“文件”——“存储”选项 , 也可以直接使用快捷键“Shift+Ctrl+S”打开 。
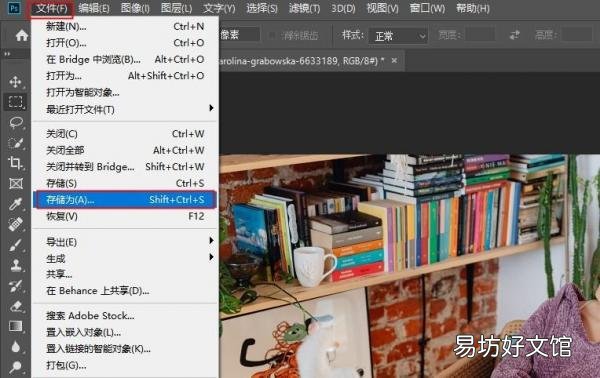
文章插图
接着会弹出存储的界面 , 先设置文件的名称之后 , 我们需要将保存类型选择为JPG格式 , 点击“保存”后就会跳出“JPEG选项”窗口 , 我们将品质适当地进行调整 , 在预览下方可以看到预计的图片大小 , 大家根据需要进行调整即可 , 最后点击“确定”按钮进行压缩 。
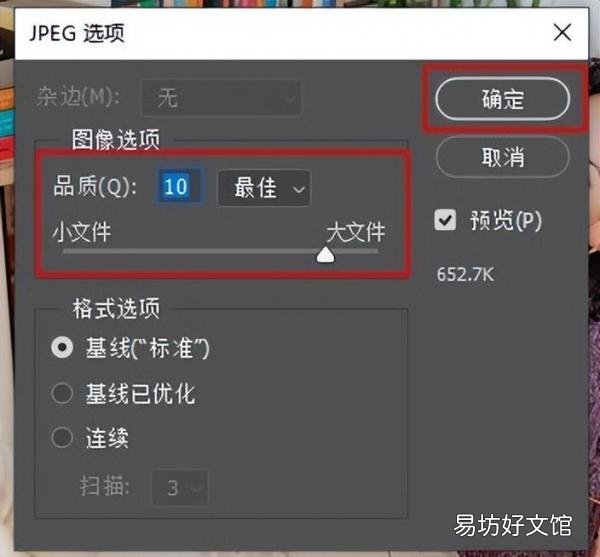
文章插图
我们来看一下压缩前后图片文件的大小对比 , 从原先的4.49M压缩到了238k 。

文章插图
●使用专业压缩工具来压缩 。
如果你需要经常压缩大量图片的话 , 我建议大家使用专业的压缩工具——迅捷图片转换器 , 它可以批量压缩多种格式的图片文件 , 一键快速转换 , 转换效率高速度快 , 大大提高压缩的效率!
操作步骤:
打开软件 , 选择“特色转换”——“图片压缩”功能 , 点击“添加图片”按钮上传图片或直接拖拽文件到方框内导入 , 可以一次性导入多张图片哦 。
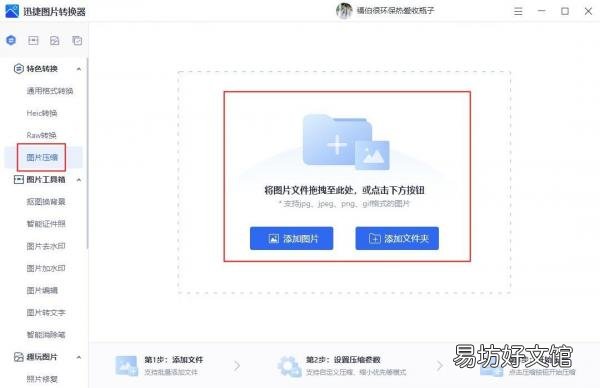
文章插图
进入到压缩界面后 , 在下方可以看到有缩小优先、均衡压缩、清晰优先、自定义四种压缩模式供大家选择 , 大家根据实际情况进行选择 , 设置完参数就点击“开始压缩”按钮进行压缩 。等待压缩完成之后 , 我们在状态栏中可以看到压缩前后的大小对比 。
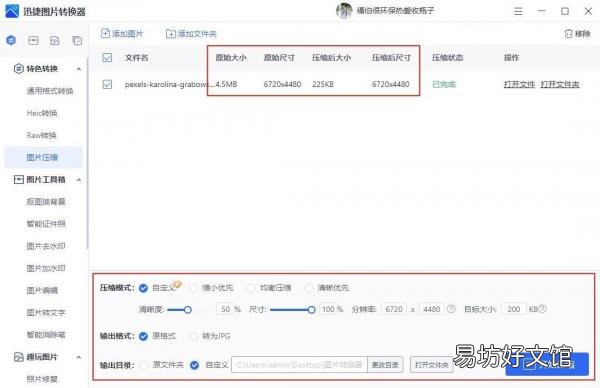
文章插图
下面是压缩前后的文件大小对比 , 从原来的4.49M压缩到了224k 。
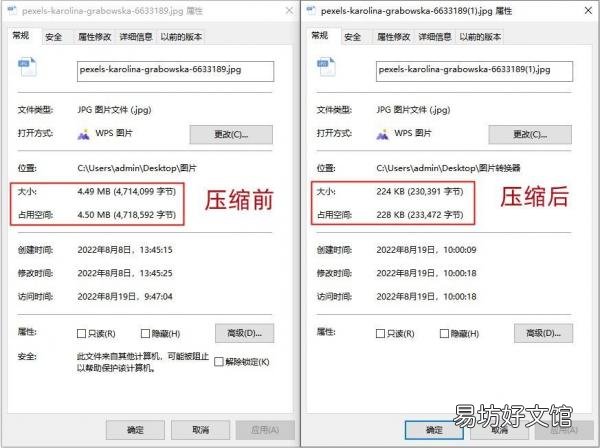
文章插图
●使用Word来压缩 。
平时都是用Word来编辑文档 , 那你们知道它具有压缩图片的功能吗?来看看我是怎么操作的吧!
操作步骤:
在Word文档中插入要压缩的图片 , 点击一下图片之后 , 依次点击“格式”——“压缩图片”选项 。
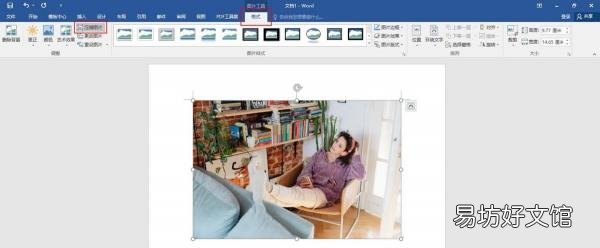
文章插图
在弹出的“压缩图片”窗口中 , 选择目标输出为“使用文档分辨率” , 最后点击“确定”按钮进行压缩就可以了 。
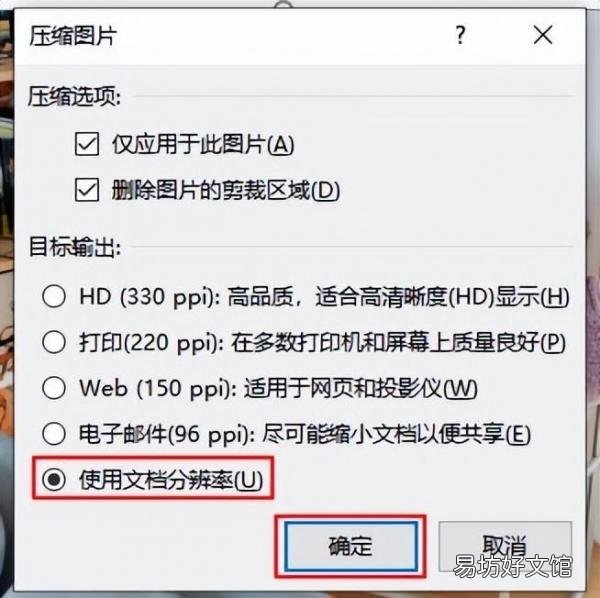
文章插图
下面是压缩的文件大小对比图 , 可以看到文件从原来的4.49M压缩到了301k 。温馨提示大家 , 这个方法容易导致图片变模糊哦 。
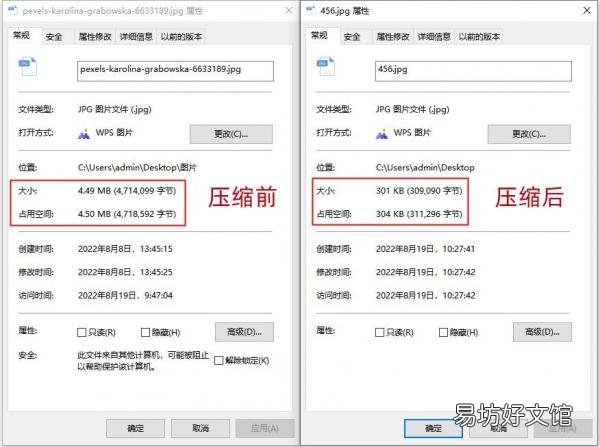
文章插图
【一文学会这3种图片压缩方法 电脑压缩图片怎么压缩】 以上3种图片压缩方法 , 你学会了吗?如果操作过程中有什么疑问可以来告诉我哦~
推荐阅读
- 往期回顾:国际生物多样性日 近年生物家族的这些新面孔你认识吗
- 天津红桥区的名字怎么来的 天津这个城市的名字怎么来的啊
- 往期回顾:马丁巴特勒和阿德巴约带动所有人 马丁谈东决这是我们想要的一组对决去年他们把我们淘汰出局
- 马丁巴特勒和阿德巴约带动所有人 马丁谈东决这是我们想要的一组对决去年他们把我们淘汰出局
- 391830这个数列有什么规律
- 唐山这个地名的由来有哪些
- 想减肥今年夏天不要碰这几种水果
- 怎样让衣服恢复原来的颜色 这样做就可以啦
- 低调做人的句子 这些句子太有道理了
- 鲁迅在国内的评价为什么这么高



