U盘制作启动盘后 , 插入电脑没有显示 , 不能正常使用 。下文详细演示 , 如何用磁盘管理格式化的方式 , 将启动U盘怎么还原成普通U盘 。
注意:执行如下操作前 , 请先确认U盘里的数据是否需要备份 , “硬盘有价 , 数据无价” , 务必提前考虑清楚 。
详细操作步骤:
1、将u盘启动盘插到电脑上(PS:确认U盘 , 可通过打开“此电脑”界面 , 反复插拔U盘 , 来确认U盘);

文章插图
此电脑
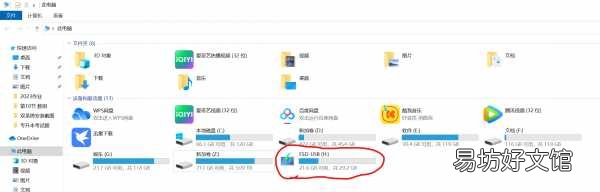
文章插图
电脑磁盘信息
2、鼠标选中计算机“此电脑”后 , 右键选择“管理”选项;
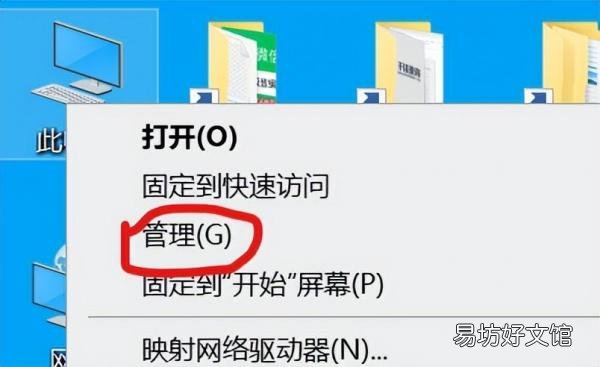
文章插图
电脑-管理选项
3、在弹出来界面中 , 选择“磁盘管理” , 打开磁盘管理窗口;
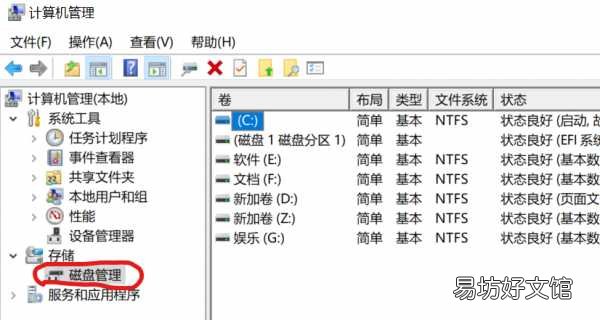
文章插图
磁盘管理界面
4、找到插在电脑上的u盘 , 鼠标右键该盘 , 选择“格式 。。。” 。
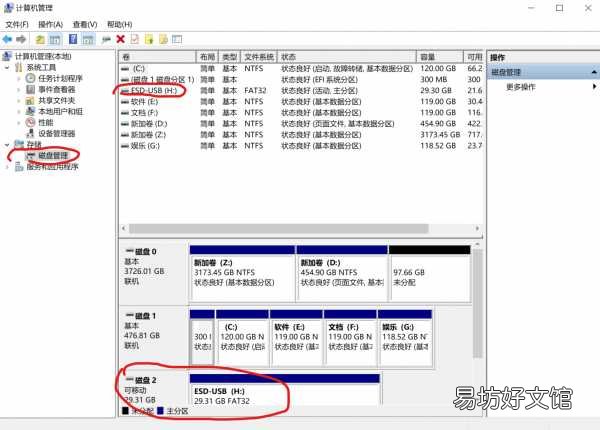
文章插图
磁盘管理界面
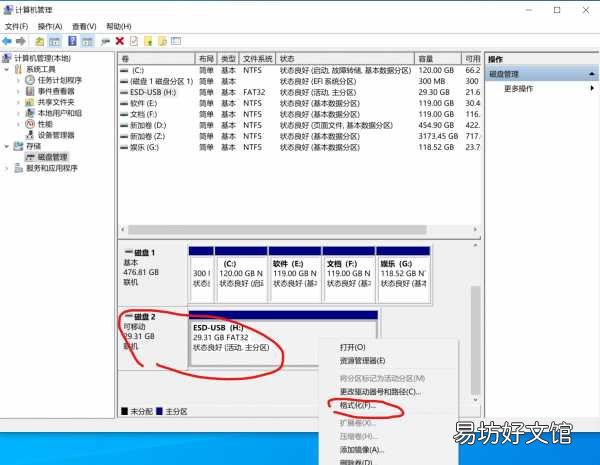
文章插图
磁盘管理界面
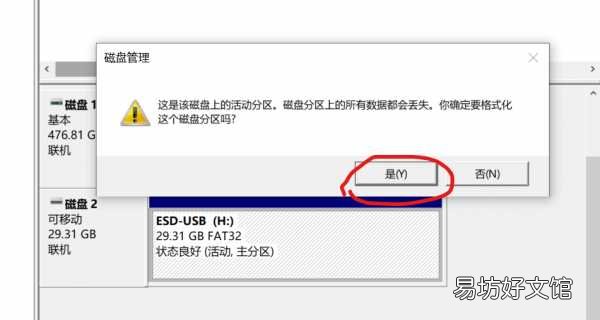
文章插图
U盘格式化
5、选择正确的文件系统 , 分配单元大小选择“默认” , 然后执行“下一步”按钮 , 直到完成 。
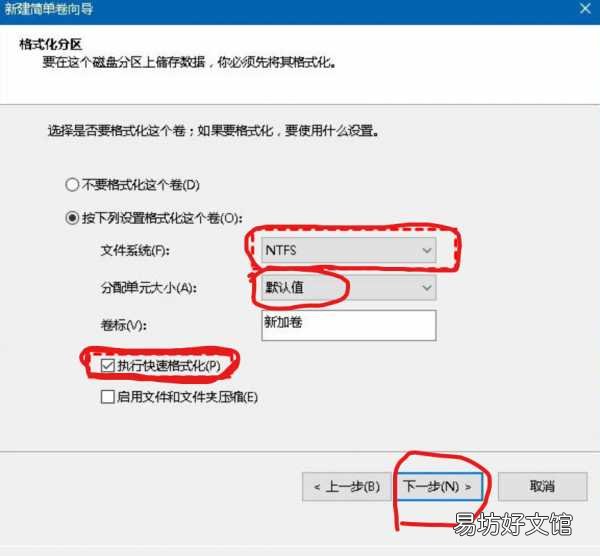
文章插图
【简单6步图解教你详细恢复教程 系统u盘恢复成普通u盘方法】 格式化U盘
6、至此 , U盘恢复完成 。
推荐阅读
- 梅花王安石翻译赏析 集句诗梅花王安石
- 北斗共多少颗卫星,北斗导航卫星地图免费安装
- 春海棠花语
- 三分钟带你入门CAD制图 cad基础教程新手入门教程
- 一览全部小米手机型号和价格 小米手机报价及图片大全
- 税怎么计算 税怎么计算公式
- 第五人格动漫图片唯美 第五人格图片动漫版大全
- 济南私立学校 济南私立学校排名前十名
- 最难测量的一个基本常量
- 卤鹌鹑蛋怎么做好吃又简单 卤鹌鹑蛋做法





