如下图所示,在工作表中如何快速计算年龄和工龄?
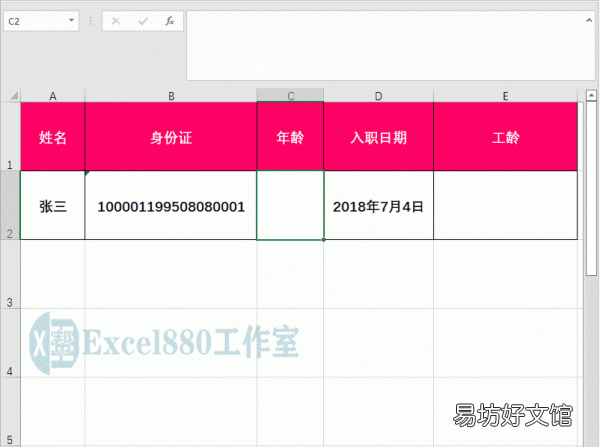
文章插图
在Excel中,日期计算不用愁,应用DATEIF函数,年龄、工龄的间隔天数、月数一个公式就能解决,轻松学会日期间隔计算的一般规律 。具体操作如下:
1、打开一个工作表,单击“文件”|“选项”命令,弹出“Excel选项”对话框,如下图所示 。
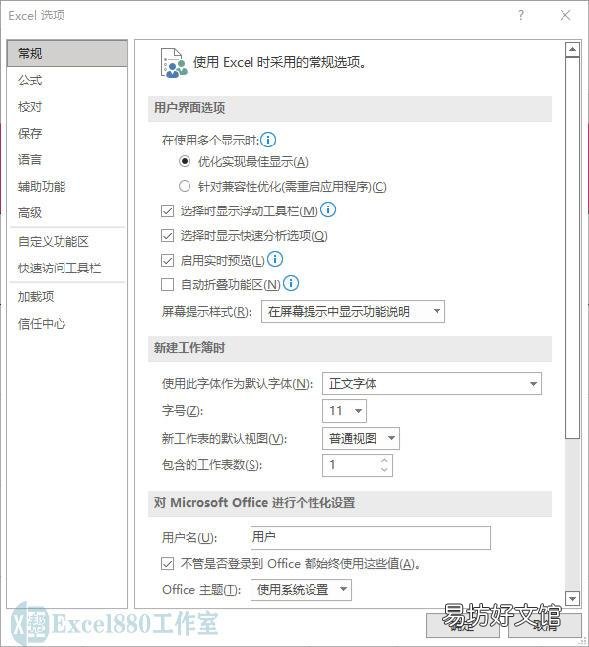
文章插图
2、选择“高级”选项,展开相应选项卡,如下图所示 。
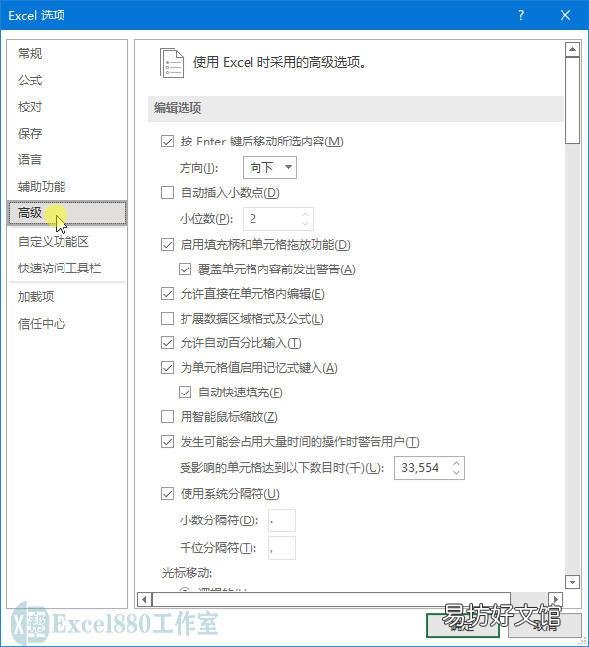
文章插图
3、选中“扩展数据区域格式及公式”复选框,如下图所示,单击“确定”按钮,设置完成后,在单元格中输入公式,下方的数据区域单元格即可自动填充上一行中的公式及格式等 。
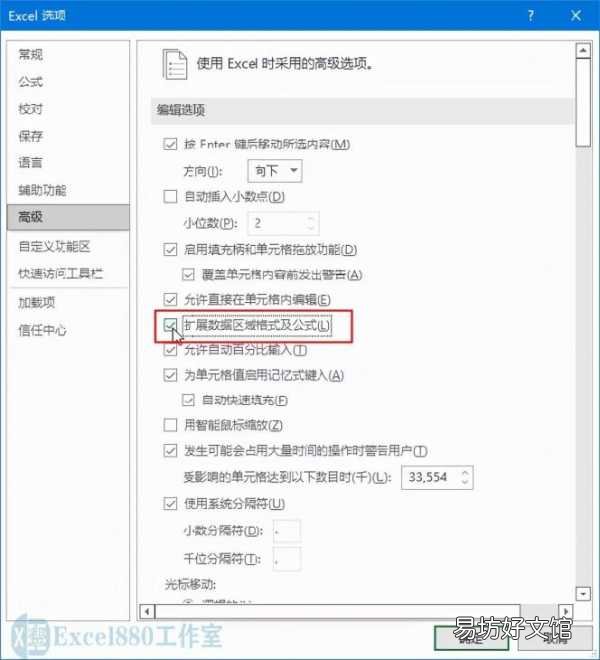
文章插图
【excel计算工龄的三种方法 工龄计算公式excel精确到年月】 4、在工作表中,选择C2单元格,如下图所示 。
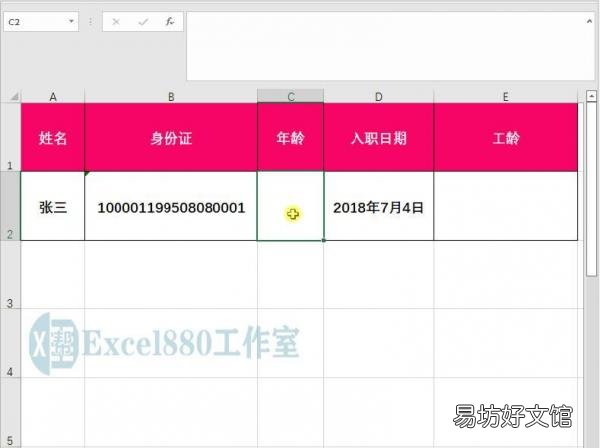
文章插图
5、在编辑栏中,输入公式:
=DATEDIF(TEXT(MID(B2,7,8),”0000年00月00日”),TODAY(),”y”),如下图所示 。
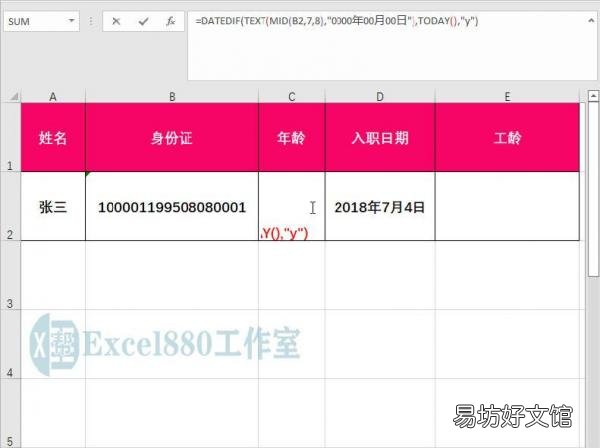
文章插图
6、按回车键确认,即可求得身份证日期至今相对应的年龄,效果如下图所示 。
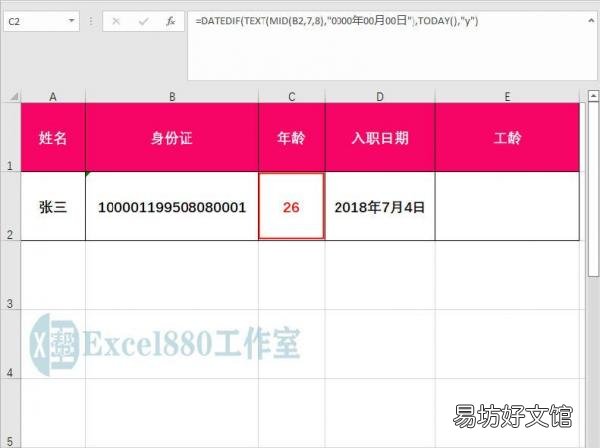
文章插图
7、在工作表中,选择E2单元格,如下图所示 。
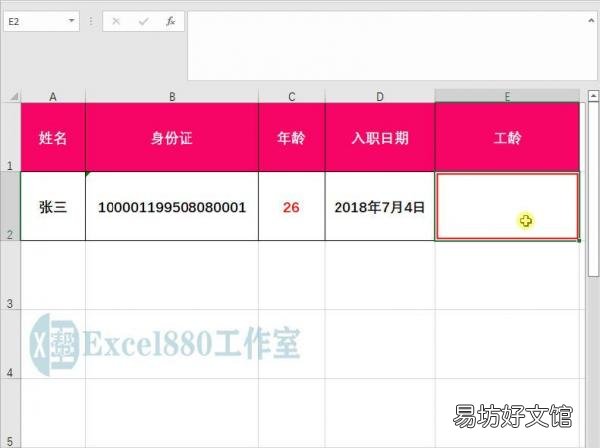
文章插图
8、在编辑栏中,输入公式:
=DATEDIF(D2,TODAY(),”y”)&”年”&DATEDIF(D2,TODAY(),”ym”)&”月”&DATEDIF(D2,TODAY(),”md”)&”天”,如下图所示 。
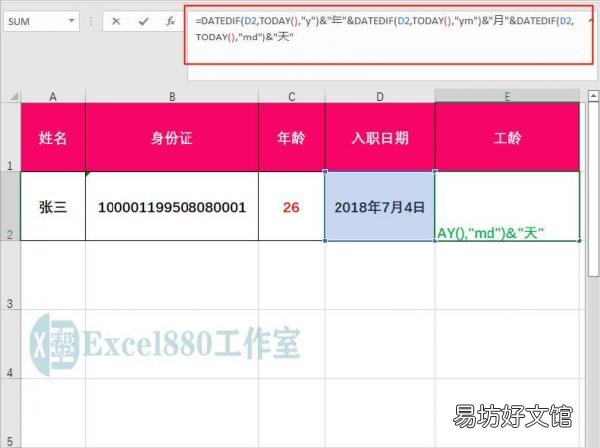
文章插图
9、按回车键确认,即可求得入职日期至今相对应的工龄,效果如下图所示 。
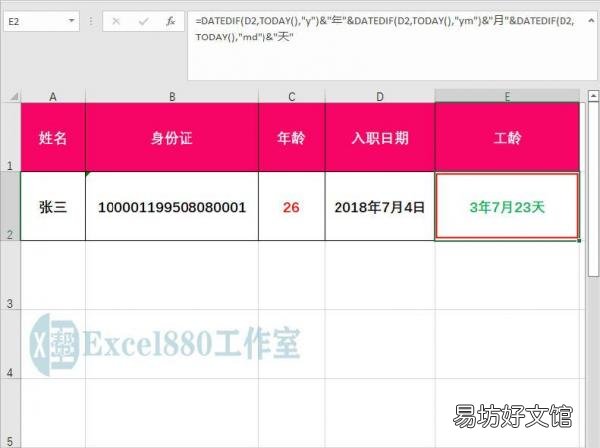
文章插图
好了,今天有关在Excel中快速计算年龄和工龄的方法便介绍到这,大家赶紧实际操作练习一下吧,有不懂的问题可以留言问小编呦!
推荐阅读
- 轻抛件怎么计算
- 计算机应用技术的就业方向和前景
- 小学数学所有单位换算公式 小学计算单位公式大全
- 小学生正方体的计算公式 正方体表面积怎么算
- 删除线怎么设置,Excel如何设置删除线
- excel数字右上角得加号怎么输入 excel数字右上角的加号输入方法
- 最好用的excel出入库管理表格 出入库表格明细表模板
- 一文教你三相电机正确计算公式 三相电机功率计算公式表
- excel怎么拆分单元格里面的内容
- excel折线图加标准线 折线图怎么添加标准误







