你发的朋友圈:

文章插图
别人发的朋友圈:
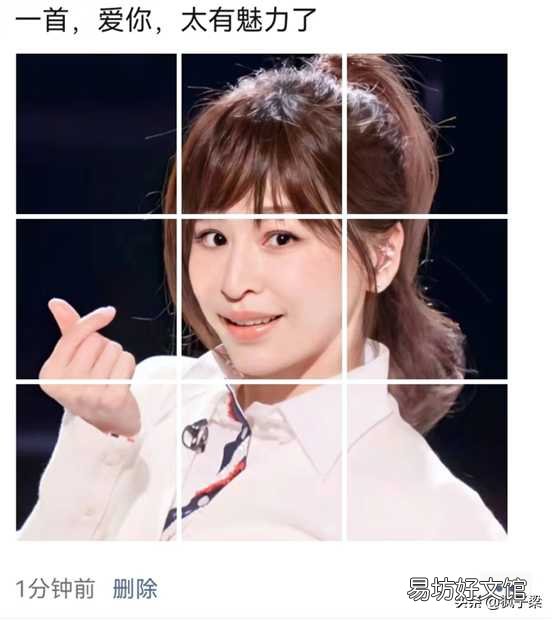
文章插图
这种一张图片变成九宫格拼图效果怎么做呢?其实有两种方法可以实现 。
第一种方法:在微信中使用拼图小程序制作 , 上传图片 , 点击一键生成 , 不需要自己动手 , 傻瓜式操作 。
第二种方法(推荐):也就是我们今天主要讲的方法 , 自己动手 , 丰衣足食 。赶快动起你们发财的小手 , 跟小编一起制作吧 。
1.打开ps软件 , 将图片拖入ps中编辑 , 然后在左侧的工具栏中找到切片工具 。
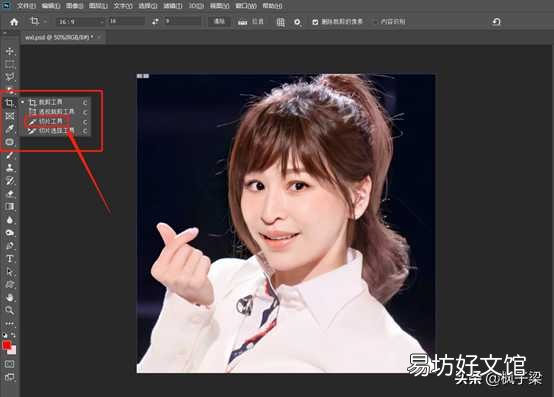
文章插图
2.对图片进行切片 。在切片工具模式下 , 在图片任意处点击鼠标右键 , 然后选择划分切片 , 在划分切片选项卡中 , 分别设置水平划分数值为3 , 垂直划分数值为3 , 然后点击确定就可以啦 。
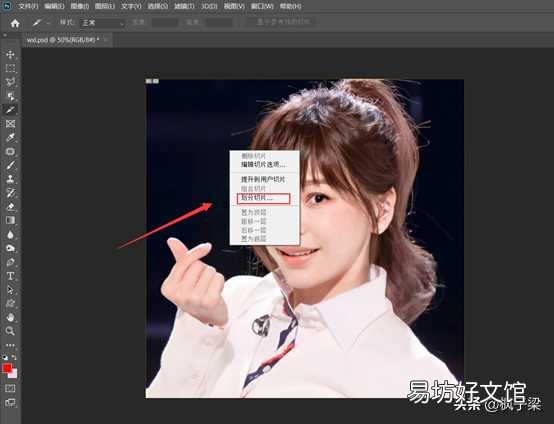
文章插图
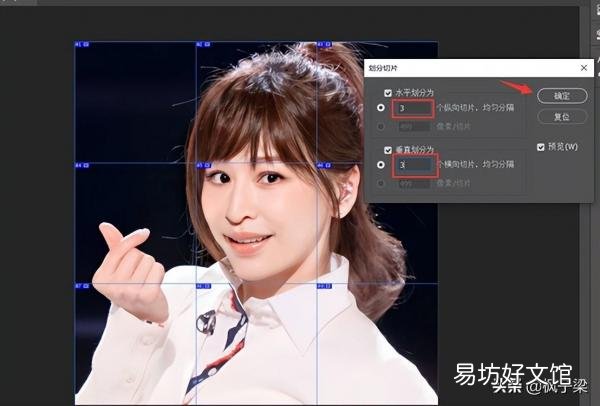
文章插图
3.保存切片后的图片 。点击菜单栏上面的文件-导出-存储为Web所用格式 , 快捷键为:Alt+Shift+Ctrl+S 。
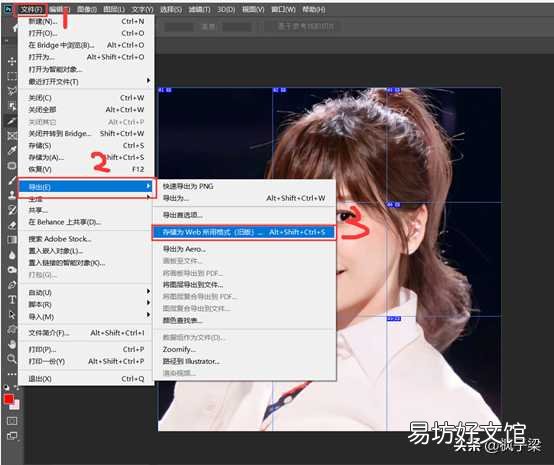
文章插图
选择原稿 , 设置图片的格式为JPEG质量调为高 , 然后点击存储即可 。
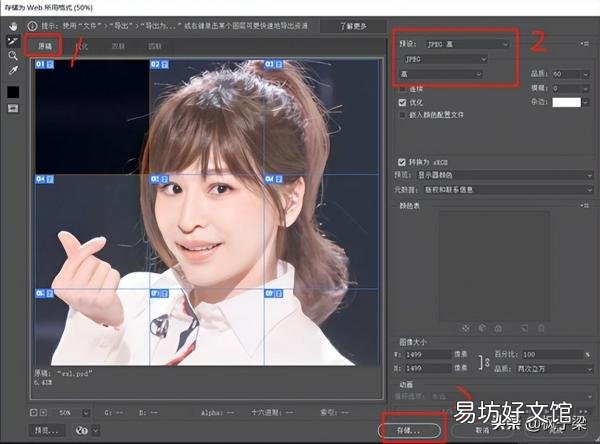
文章插图
最后选择图片要保存的地方 。记得选择保存所有切片的图片哦 。
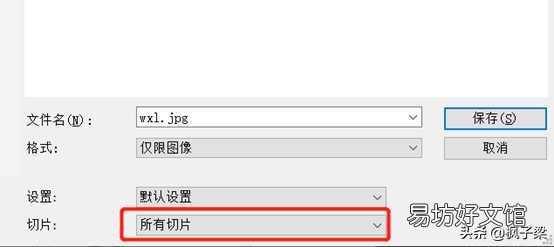
文章插图
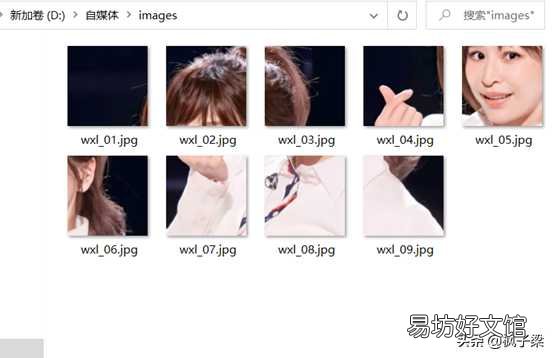
文章插图
【免费制作九宫格图片详细教程 朋友圈九宫格配图素材怎么制作】 5.最后把保存好的图片 , 根据文件名发送到手机上 , 发朋友圈的时候 , 调整好图片顺序就可以了 , 大功告成 。你学会了吗?
推荐阅读
- 大家都在用的3款剪辑软件 抖音短视频制作软件哪个好
- 手冲咖啡和美式的区别
- 完全免费的游戏加速器推荐 永久免费的网络加速器
- 你的名字歌曲免费下载 你的名字mv下载
- 免费教你3种查询成绩的方法 怎么查考驾照科目成绩
- 4个免费不带水印的素材网站 霸气变装视频素材可保存
- 老司机教你制作最简单的飞机 迷你世界的飞机怎么做
- 今年刚上映的动画大电影免费观看 动画电影免费观看全部
- 2021辛丑年出生的女宝宝取名大全 免费推荐
- 详细解说制作飞机的全部过程 迷你世界做飞机教程大全









