新电脑怎么分区

文章插图
1、首先鼠标右键单击计算机,选择管理进入页面 。
2、依次双击进入存储,磁盘管理 。
3、鼠标右键单击想要分区的磁盘,选择压缩卷,系统会自动查询压缩空间 。
4、待弹出压缩窗口,在输入压缩空间量一栏输入要压缩的空间量,点击压缩 。
5、完成后出现可用空间绿色区域,鼠标右键单击该区域,选择新建简单卷 。
6、出现新建简单卷向导,点击下一步,在简单卷大小中输入想要的大小 。
7、在分配以下驱动器号栏中,选择任意一个盘符 。
8、点击按下列设置格式化这个卷,将文件系统选为NTFS,最后点击完成即可 。
新硬盘如何分区安装系统品牌型号:联想天逸510S 2020
系统:win10 1909 64位企业版
部分用户可能电脑型号不一样,但系统版本一致都适合该方法 。
新硬盘如何分区呢?下面来跟大家分享下新硬盘分区教程 。
鼠标右键单击此电脑,选择管理,进入页面,展开存储,单击磁盘管理,右键单击想要分区的磁盘,选择压缩卷,系统会自动查询压缩空间
待弹出压缩窗口,在输入压缩空间量一栏输入需要压缩的空间量,点击压缩,完成后,出现可用绿色空间区域,鼠标右键单击该区域,选择新建简单卷,点击下一步
在简单卷大小中输入想要的大小,下一步,在分配以下驱动器号栏中,选择任意一个盘符,下一步
选择按下列设置格式化这个卷,将文件系统选为NTFS,下一步,最后点击完成即可
【新电脑怎么分区,新硬盘如何分区安装系统】以上就是如何将新电脑硬盘分区的内容了,希望对大家有所帮助 。
电脑重装系统时怎么分区1、首先要制作一个U盘启动盘,重启电脑,开机时按下快捷键选择U盘启动 。
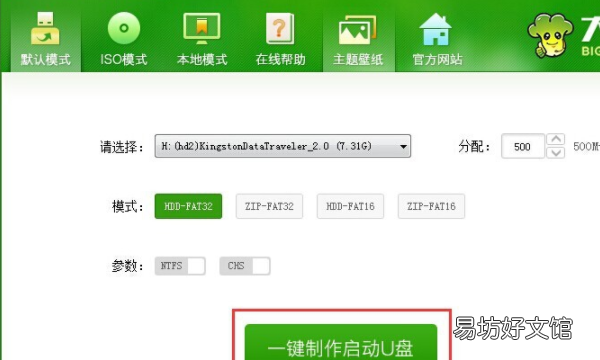
文章插图
2、选择“【02】运行大白菜Win8PE防蓝屏版(新电脑)”回车确认选择,进入PE 。
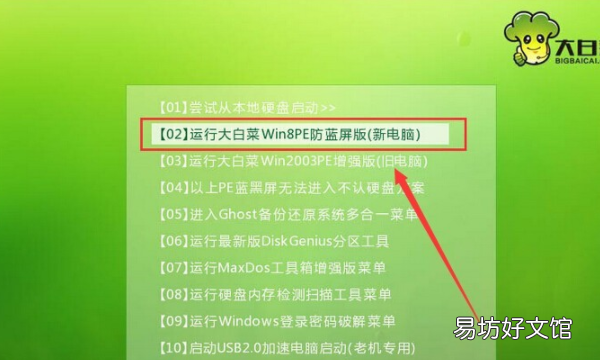
文章插图
3、登录到大白菜装机版PE系统,双击桌面上的分区工具图标,打开分区工具 。

文章插图
4、在打开的分区工具对话框里,选择想要进行分区的硬盘,单击“快速分区”单击快速分区以后,进入下一步 。
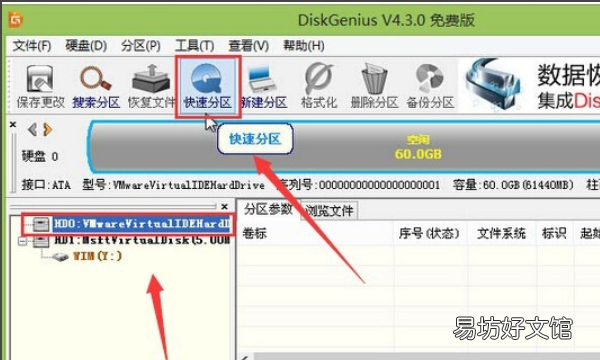
文章插图
5、选择要把硬盘分成几个盘,设置每个磁盘的大小容量,单击“确定”系统会开始分区,不要关闭电脑,请耐心等待等到分区完成即可 。
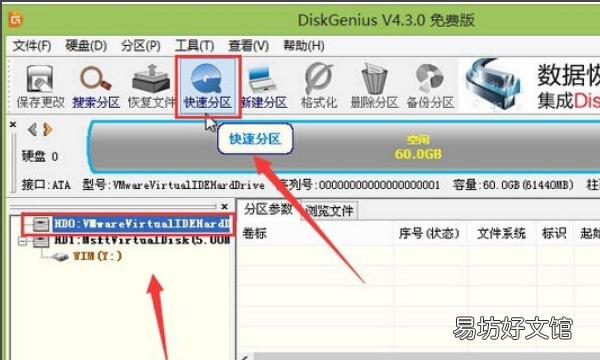
文章插图
新买的笔记本怎么分区那要看你的笔记本电脑是不是娘们儿机 。
娘们儿机,只支持UEFI启动,分区的时候,就需要分出一个ESP分区(其实就是数十年前DOS分区),用来存放启动文件,然后才是正常分区 。
如果不是娘们儿机,是工作用机,它支持传统的MBR分区 。
具体情况,参考本人制作的系统分区教程 。
至于怎么分区合理,推荐3个分区 。
C盘,NTFS格式,80G足够,只安装系统,别的啥也不装 。
D盘,FAT32格式,32G足够,只安装软件儿 。因为FAT32没有权限限制,不会出现一些莫名其妙的问题,流氓软件也钻不了空子,操作非常方便 。
E盘,NTFS分区,大小为硬盘剩余空间 。采用NTFS分区的唯一好处就是可以存放超过4G的单个文件 。说到这里很多人会跳出来歌颂NTFS,别歌颂,那些不适合笔记本电脑,适合服务器 。
电脑新硬盘如何分区和装系统可以通过系统自带工具分区
通过搜索框输入或右击Windows菜单选择进入“磁盘管理”,右击C盘选择压缩卷:
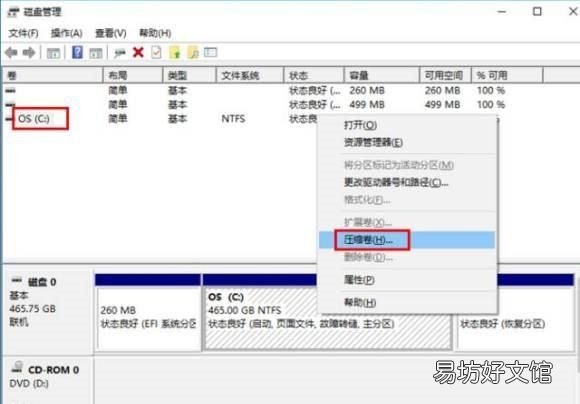
文章插图
提示“正在查询卷以获取可用压缩空间,请稍后…”耐心等待片刻后出现可用压缩空间大小 。以压缩300GB出来为例,计算300GB*1024=307200,在此基础上多加10MB或者20MB,防止被分区表占去空间后分出299.9GB不美观 。
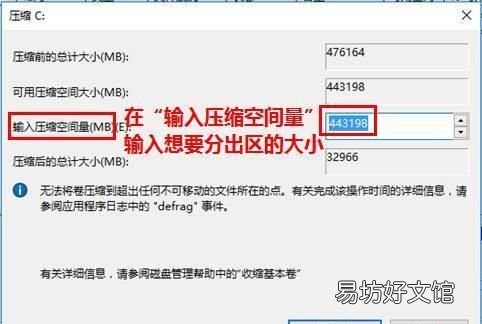
文章插图
点击压缩后出现未分配的空间,右击选择“新建简单卷”
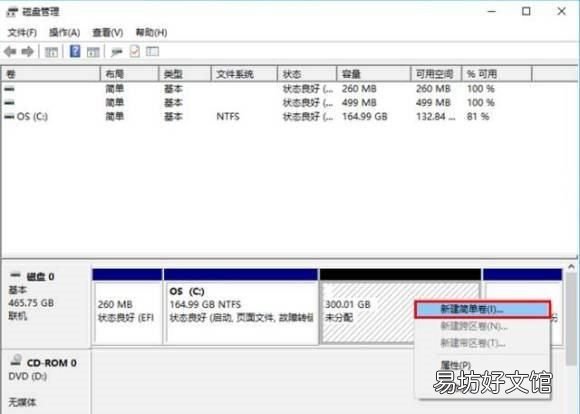
文章插图
根据提示下一步,如果只分一个盘容量不需要改,如果想将未分配空间再分成多个区,就先写当前分区所需要的容量大小 。
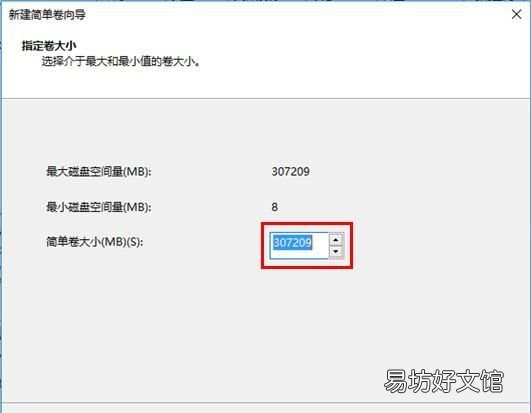
文章插图
这里的驱动器号默认为E(因为D盘已经被光驱占用了 。有强迫症的朋友们,可以回到磁盘管理页面右击光驱,选择更改驱动器号和路径,将D改为后面的字母,将D的位置留出来,然后此处可将E盘改成D盘)
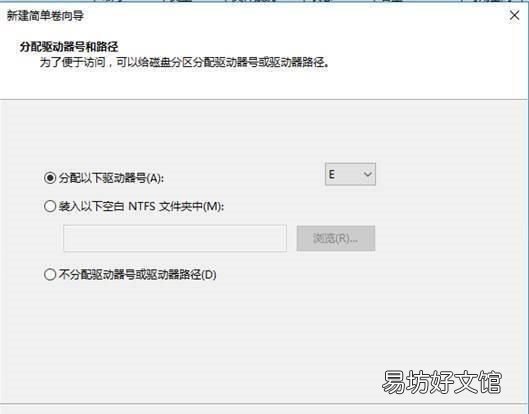
文章插图
在“卷标”处输入分区命名后选下一步(后续也可在【此电脑】中右击进行重命名)
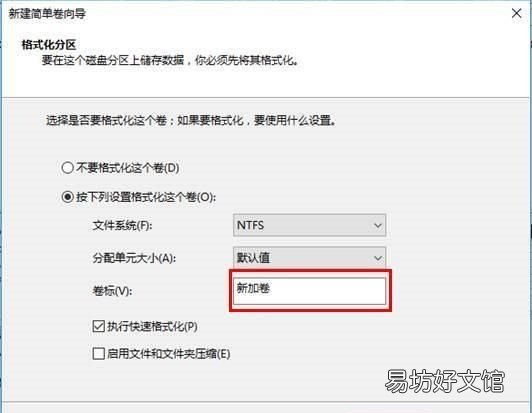
文章插图
点击完成后等待片刻,大功告成
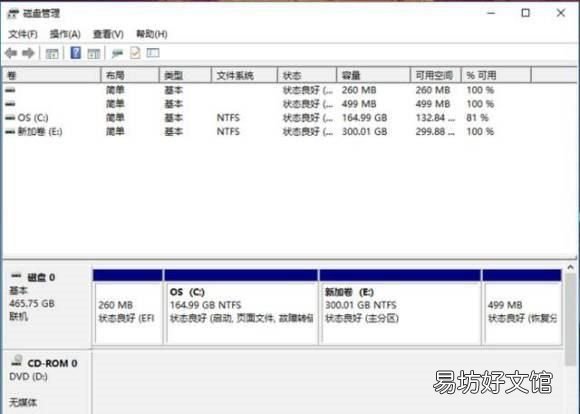
文章插图
推荐阅读
- 华为鸿蒙系统最新申请入口介绍,华为鸿蒙系统如何进入第二个系统
- 新生婴儿怎么挑选婴儿车 挑选时要注意这些方面
- 新车除味除甲醛最彻底有效的方法 新车除味除甲醛的方法
- 古代新婚贺词
- 如何取消为电脑设置无线网络
- 新买的华硕电脑怎么改用户名
- 新微信怎么拍人,微信怎样拍别人的部位
- 欧洲杯赛程和结果7月8号安排 欧洲杯赛程对阵新鲜出炉
- 电视机顶盒可不可以连接到电脑上 具体怎么连接
- 小清新文艺男生微信网名





