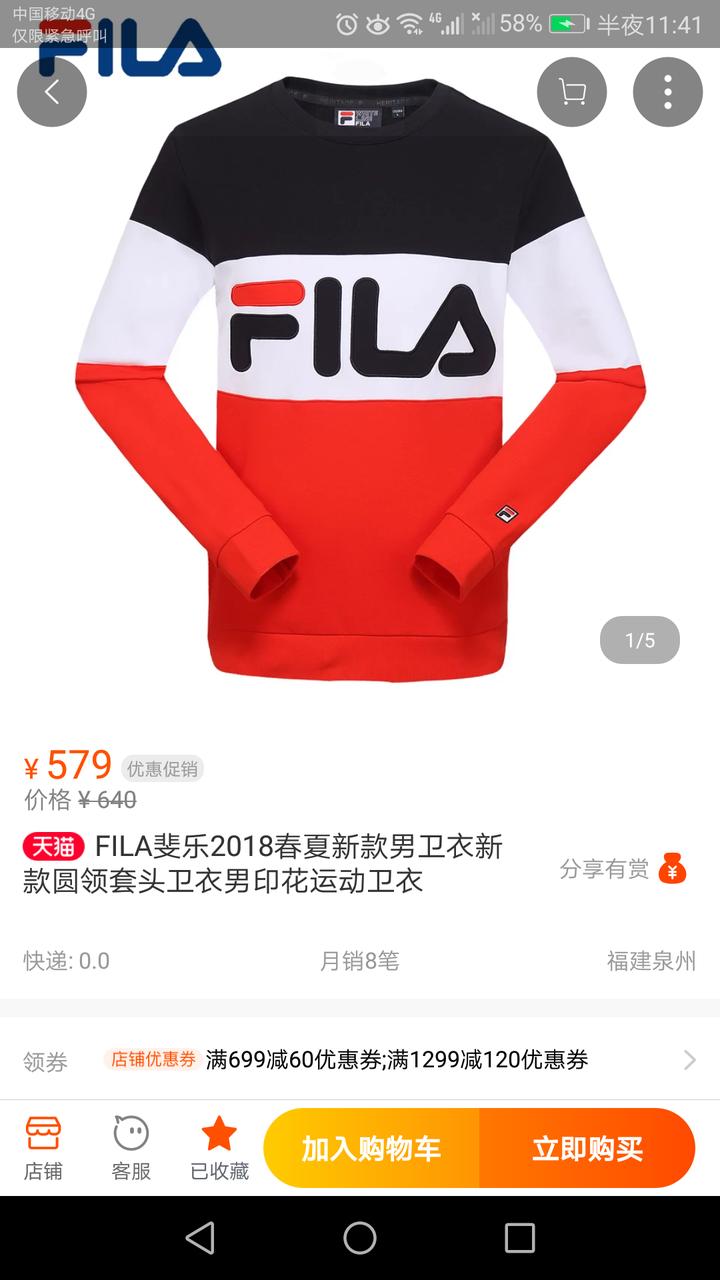word封面怎么制作

文章插图
word封面制作方法:
1、先设计一个封面草稿,要包含的要素根据自身需要确定,划定各个要素大致的位置 。
2、输入各文字要素,插入辅助要素(图片) 。
3、放大标题字号,使之成为封面的重点 。相应的其他文字适当缩小字号 。
4、为各文字要素选择合适的字体,标题字体可以选择与文档性质切合的字体,其余文字字体可以使用常规的宋体等 。
5、将图片设置为具有特色的形状,打破常规的版式 。
6、更改图片和文字的颜色,使两者颜色相统一,使页面更加协调 。
7、这样一个简约的Word文档封面就制作完成了 。
word封面怎么制作word封面制作方法:
工具/原料:方正FD1520A、windows10、word2007
1、打开 word2007软件,进入它的主界面 。

文章插图
2、点击插入菜单,选择封面 。
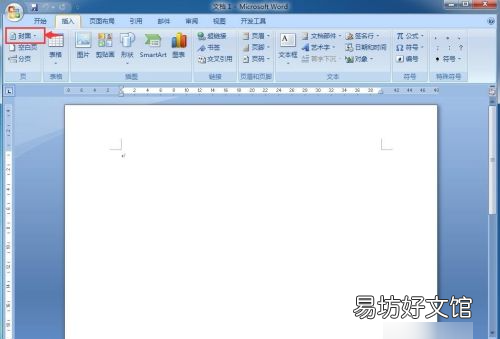
文章插图
3、选择一种需要的封面样式 。
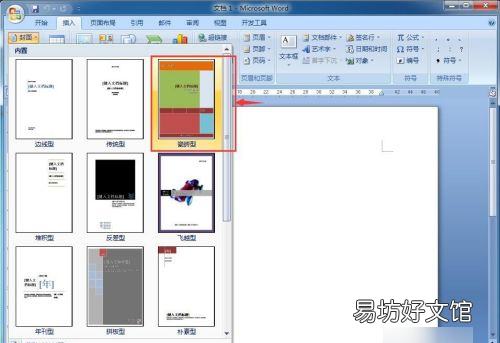
文章插图
4、在word中插入这个封面,点击键入公司名称 。
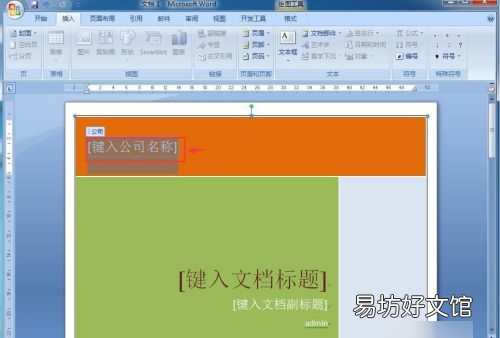
文章插图
5、输入自己的公司名称后,点击键入文档标题 。
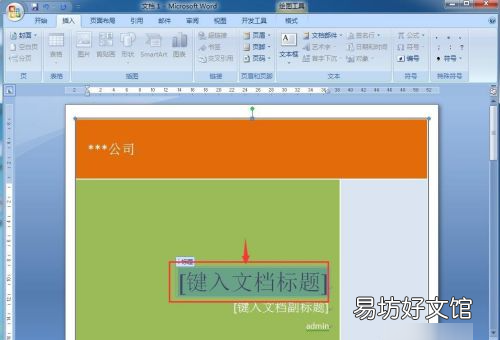
文章插图
6、输入好文档的标题内容 。

文章插图
7、点击键入文档副标题 。
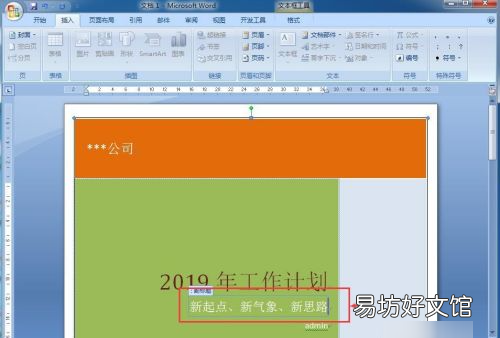
文章插图
8、输入文档的副标题 。
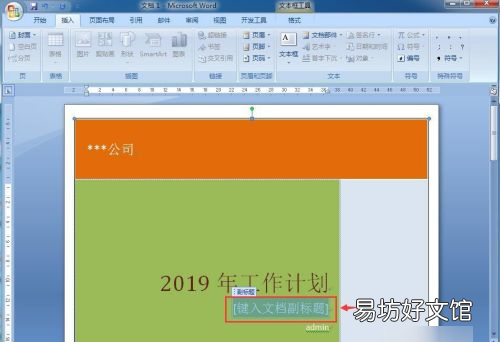
文章插图
9、最后输入日期和公司地址 。
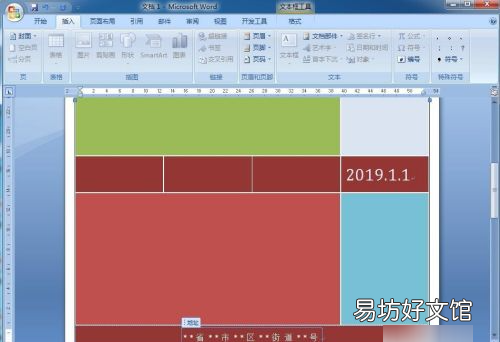
文章插图
10、就在word中创建好了一个封面 。
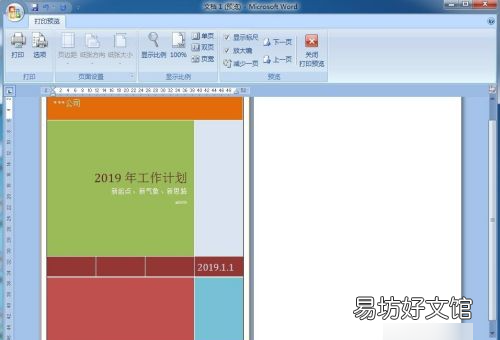
文章插图
word怎么制作封面的两种方法图片一篇优秀的文档除了内容具体详细外,“精致美观”也是必不可少的要求之一 。那么下面就由我给大家分享下word制作封面的技巧,希望能帮助到您 。
word制作封面 方法 一:
步骤一:打开需要制作封面的文档,完成文字输入工作 。
步骤二:鼠标移动至菜单栏,选择开始菜单选项旁边的“插入”菜单,并用鼠标左键单击“插入”,展开它的二级子菜单面板 。
步骤三:鼠标左键单击“封面”选项,弹出对话框,word 2013内置了丰富的封面样式供选择,可以按照文档需要的风格进行选择 。
步骤四:如果内置的封面样式无法满足工作需要,还可以如图所示的选择“原创”封面 。
步骤五:比如选择“积分”封面,插入后即在正文显示,可以按照预设去逐项将封面图片和相关信息修改成符合文档需要的内容,即完成封面的设置工作了 。
word制作封面方法二:
步骤一:打开文档,打开“插入”选项卡,找到“封面”选项 。
步骤二:单击后,下拉菜单里就是Word提供的各种封面了 。
步骤三:选择一种封面,单击确定 。
步骤五:还没完哦,选定封面背景的一部分,你还可以通过格式选项卡调整背景图案的颜色和大小,这样就可以打造属于自己的个性封面啦!!
word怎么设计封面的两种方法图片给word自定义一张图片封面,风格更自由,可以选择自己喜欢的,更能选择符合文档主题的图片 。那么下面就由我给大家分享下word设计封面的技巧,希望能帮助到您 。
word设计封面 方法 一:
步骤一:首先必须安装Word2013
步骤二:打开Word,新建空白文档 。插入→ 封面,随意选择一个封面 。
步骤三:删除封面当中的内容,插入→ 图片,选择需要插入的图片,插入
步骤四:对着插入的图片右键,选择 自动换行 → 存于文字下方 。
步骤五:选中图片,将鼠标置于图片的对角线位置,当鼠标变为双箭头,按住Shift调整图片到覆盖页面大小 。
步骤六:
word设计封面方法二:
步骤一:首先打开一个空白的word文档,点击最上方菜单栏中左侧的插入 。
步骤二:在菜单栏下方的最左侧点击封面下拉菜单 。
步骤三:这时出现了很多系统默认的封面,选择一个自己喜欢的,直接点击就可以了 。
步骤四:这时我选择了传统型,这个是我缩放百分之五十的效果,方便大家观看 。
步骤五:我们可以在封面上输入公司名称,文档标题、副标题、日期等信息 。
步骤六:这就是设置好的封面 。
如何制作word文档的封面模版众所周知,word不仅是文字编辑软件,更是功能强大的排版软件,那么你们知道如何利用word制 作文 档封面吗?在下面就由我给大家分享下制作word文档封面的技巧,希望能帮助到您 。
制作word文档封面的步骤如下:
步骤一:双击桌面快捷键快速运行word程序,选择“文件”选项,点击“新建”命令,选择“空白文档”,新建一个空白文档 。
步骤二:将鼠标定位在文档的第一页,选择“插入”选项,点击“图片” 。
步骤三:弹出图片插入的窗口,选择需要的图片,然后点击“插入”按钮 。
步骤四:调整图片使之填满整个文档,我选了一副古风画为封面,为了打造一种画卷的感觉我特别在上下留了一定的空白空间 。
步骤五:右击插入图片,找到文字环绕并点击其后面的小三角形,选择衬与文字下方 。
步骤六:通过回车键将光标定位在合适位置,选择“插入”选项,单击“表格”,选择“插入表格”命令 。
步骤七:设置表格列数为1,行数为3,设置表格固定列宽并将其数值设置为8cm,单击确定在指定位置插入表格 。
步骤八:调整表格为需要大小(主要为调整行高),将光标定位在表格内部,选择“设计”选项 。单击底纹选择颜色,底纹的作用主要有两点:一、使表格与整个图片更融洽,不突兀;二、凸显表格中的文字内容 。
步骤九:保持表格选中状态,选择“设计”选项,点击“边框”后倒三角符号,在下拉列表中选择无框线 。
ps:不强制要求无框线,可根据具体需求,自定义需要的框线 。
步骤十:在表格中输入标题、副标题及作者等信息,根据需求,这里我将表格中文字字体设置为四号黑体,对齐方式为居中 。
步骤十一:封面的制作已经完成,现在选择“插入”选项,选择“封面”,单击“将所选内容保存到封面库”,给封面命名,单击确定自定义封面 。那次若需使用本封面只需按照 方法 一点击插入-封面、找到本封面即可 。
【word封面怎么制作】
推荐阅读
- 大白菜吃不完怎么保存
- 怎么做好公关营销 教你如何做好公关营销
- 怎么给照片加特效,抖音照片怎么加特效道具
- 一览所有隐藏关卡通关的攻略 超级玛丽28个隐藏关卡怎么过
- 有人要杀我怎么办
- 鸡大腿怎么做好吃呀,鸡大腿怎么做好吃小孩爱吃
- gt740显卡怎么样 迎宾gt740显卡怎么样
- 特斯拉车标怎么拆,国产特斯拉几个字抠不掉
- 松人玉米怎么做
- lg洗衣机出现uf是怎么回事