本文给小伙伴们分享下复印机驱动的安装流程 , 其实这个网上有很多的教程 , 但很多小伙伴在安装时还是会遇到一些问题 , 所以我在分享安装流程的同时也会就一些可能遇到的问题列出解决方法 。
驱动的安装
第一步:下载驱动 。我们要访问对应机器品牌的官网 , 然后找到驱动下载 , 一般在网页的“支持与下载”菜单 , 选择对应的机器型号和自己电脑的操作系统 , 然后下载驱动 , 完成后进行解压(最好解压到桌面 , 方便安装时选择驱动) 。
第二步 , 安装驱动 。点击电脑左下角“开始”菜单 , 点击“设备和打印机”选项 , 点击“添加打印机”

文章插图
选择“添加本地打印机”
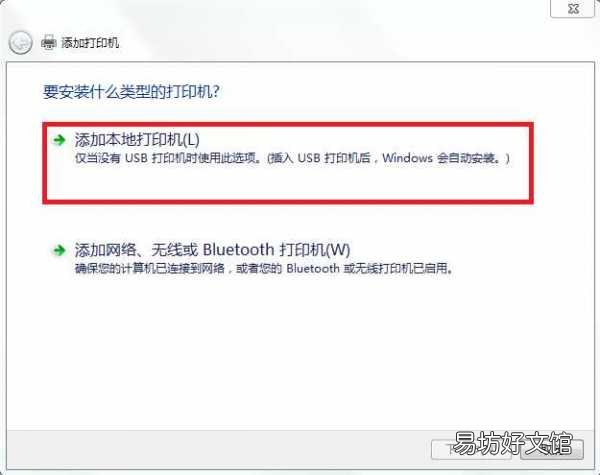
文章插图
选择端口 , 复印机常用的有两种连接方式:网线连接和USB直连电脑
这两种方式的区别是:
用网线连接的机器自己作为主机 , 所有电脑通过网络连接到主机即可进行打印(推荐);
而USB直连的则只有直连的电脑可以进行打印 , 即该电脑作为主机 , 其他电脑要打印的话需通过共享访问主机才可打印
网线连接的选择“Standard TCP/IP Port”,USB连接的则选择USB接口 , 选择“端口”后点击“下一步”
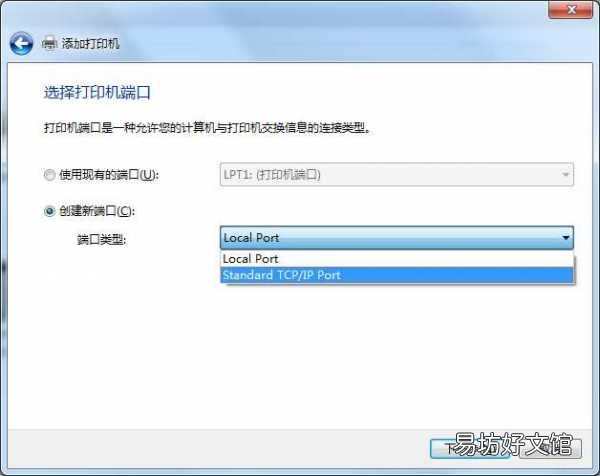
文章插图
输入IP地址 , 即装机时给复印机设置的IP地址 , 然后点击“下一步”
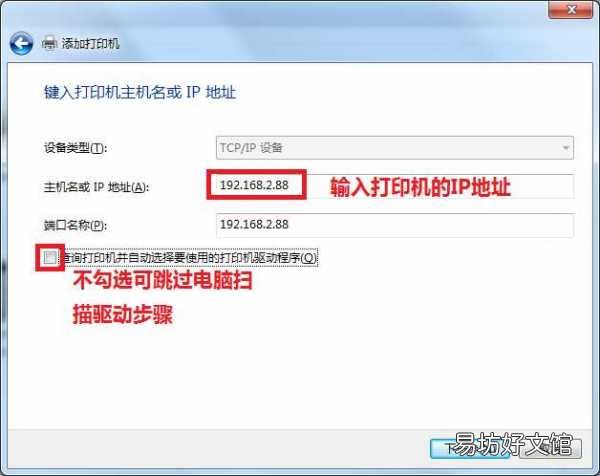
文章插图
选择驱动程序 , 点击“从磁盘安装” , 点击“浏览” , 找到第一步解压到桌面的驱动文件夹 , 找到.inf文件 , 点击“打开”
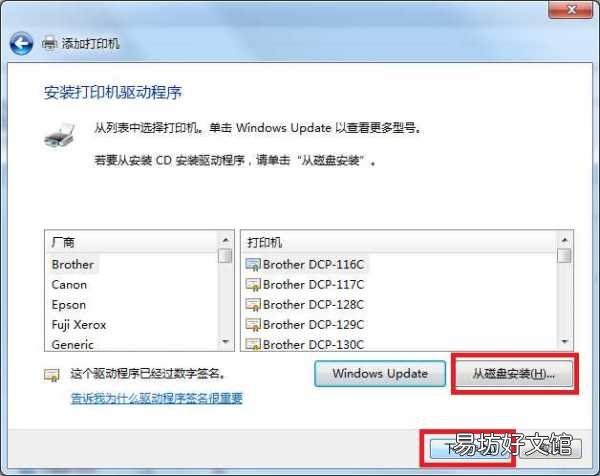
文章插图

文章插图
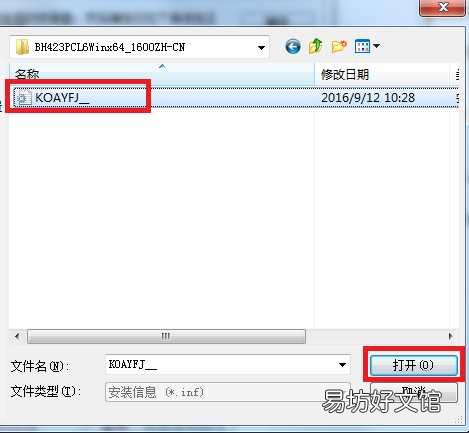
文章插图
点击“确定”

文章插图
点击“下一步”
为复印机命名 , 一般默认就好
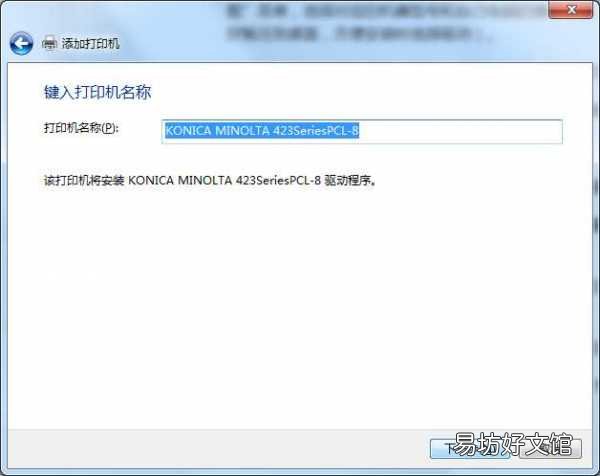
文章插图
点击“下一步” , 驱动开始安装
安装完成后会进到“打印机共享”选项 , 可根据需要选择 , 点击“下一步”
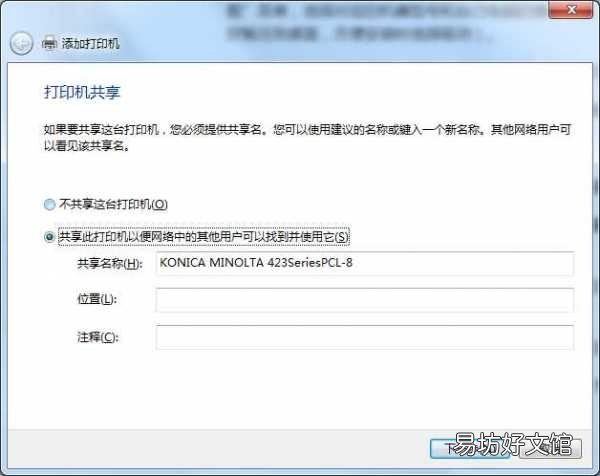
文章插图
提示成功添加后可以点击“打印测试页” , 确认是否可以打印 。点击“完成”
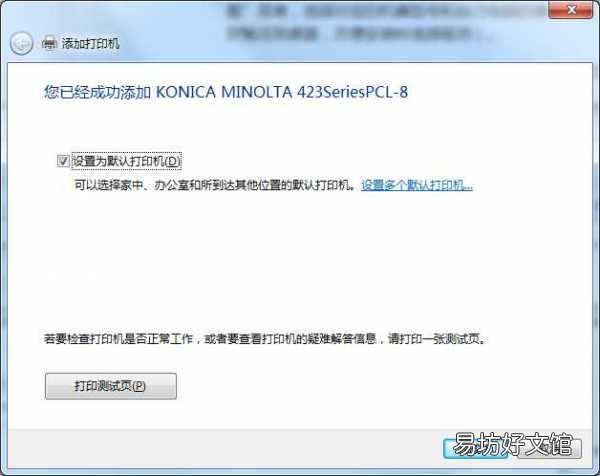
文章插图
此时我们便完成了打印驱动的安装 , 可以开始打印啦
可能遇到的问题
1.进到“设备和打印机”界面后点击“添加打印机”没有反应或者提示错误
可能原因:电脑的打印服务没有开启
解决:进到“控制面板”-》“管理工具”-》“服务” , 找到“print spooler”服务 , 右键该服务 , 点击“属性” , 将“启动类型”设置为“自动” , 然后“应用”-》“确定”
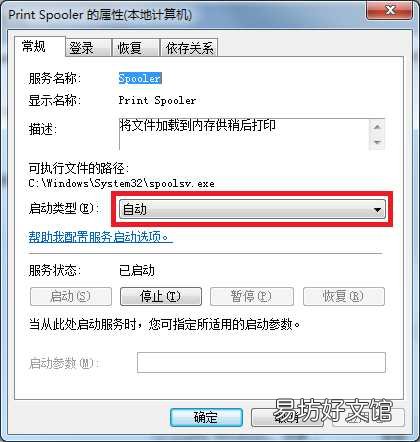
文章插图
再右键该服务 , 选择“启动”即可
2.添加IP端口时提示“网络上没有找到该设备”
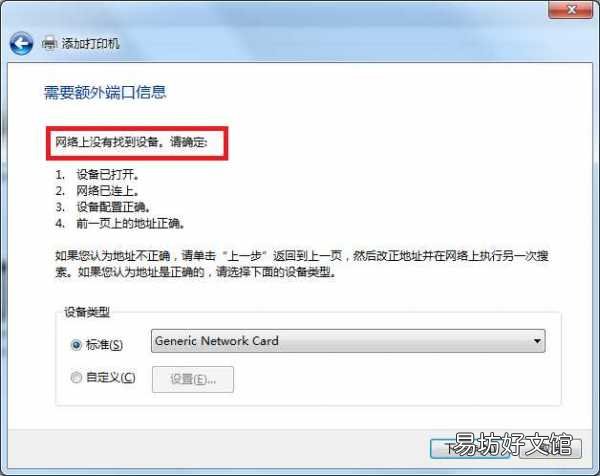
文章插图
可能原因:机器IP地址设置不正确(或与其他设备有IP冲突) , 网线未连接好 , 机器未开机等
【小白看了都能学会的驱动安装教程 炫龙官网驱动安装教程】 解决:确保机器已开机 , 网线正确连接 , 更改机器IP尝试 。若问题仍未解决 , 请检查机器与电脑是处于同一局域网 。
推荐阅读
- 有的人为什么长的一点都不像父母
- 关于大自然灾难的电影有哪些 这几部都是相关电影
- 2022浪漫情人节祝福语
- 英语专业考研都必须考二外吗
- 在家陪孩子的心情说说
- 水瓶座的必杀技 水瓶座得到一本武功秘籍都会是什么
- 为什么每天早上起床都有一种空虚感觉内心里少了点什么
- 哈尔滨太阳岛公园四季都有什么好景色呢
- 麻辣香锅怎么做都用什么材料 麻辣香锅怎么做
- 享受孤独文案句子



