分栏在哪一个选项卡中

文章插图
“页面布局”选项卡 。MicrosoftOfficeWord是微软公司的一个收费文字处理应用程序,是最流行的文字处理程序之一 。
【word分栏在哪个选项卡,分栏在哪一个选项卡中】Word提供了许多易于使用的文档创建工具,同时也提供了丰富的功能集,供创建复杂的文档使用,后来成为了MicrosoftOffice的一部分 。
word分栏在哪个选项卡分栏命令位于“布局”选项卡中 。
在WORD文档中,进入布局视图,单击栏,弹出下拉选项,选择对应的栏数,文档中文字被分成对应的栏位,分栏选项在布局视图中 。
打开WORD文档,点击菜单栏上”布局“ 。
点击栏,下拉选择”两栏“ 。文档中的文字被分成了两栏 。如果需要更多的栏数,单击“更多分栏”按钮,在栏数中设置需要的数目,上限为11 。如果想要在分栏时加上分隔线,请在分栏窗口将“分隔线”选项勾上 。
word中的分栏在哪个菜单下word中的分栏的具体位置在:页面选项卡中的“页面设置”中 。在word中使用分栏的具体步骤如下:
1、首先我们要打开word,新建一个空白的word文档 。
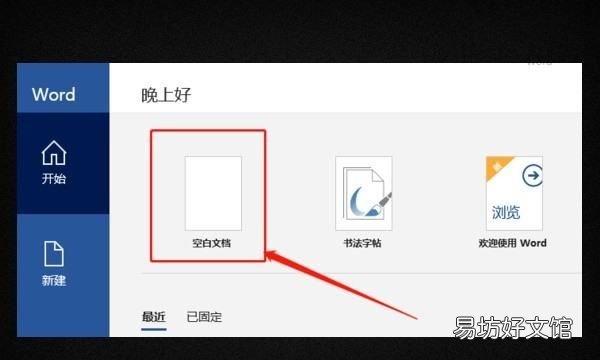
文章插图
2、可以看到我们已经建好了一个空白文档,默认是一栏显示的 。
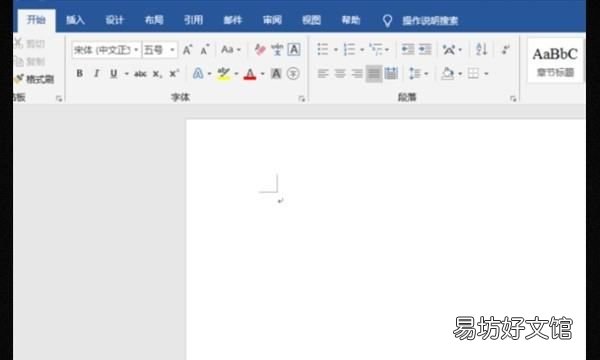
文章插图
3、在文档的最上边,可以看到菜单栏,点击:布局选项卡 。
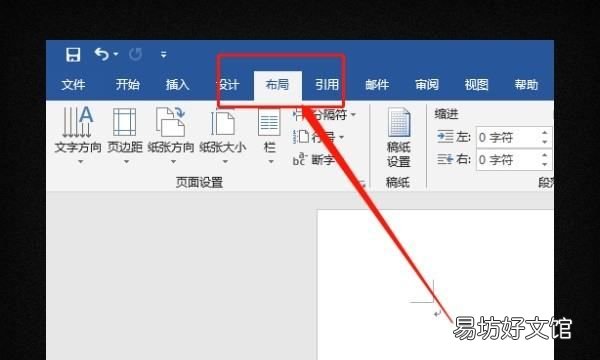
文章插图
4、然后选择:布局选项卡下的“分栏”选项 。
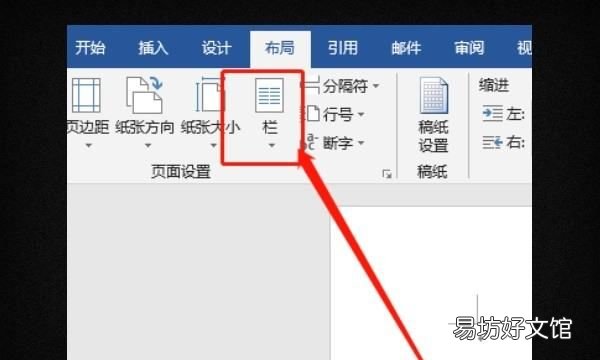
文章插图
5、在分栏中,选择下拉菜单,可以选择分成好几栏,我们选择分成两栏 。
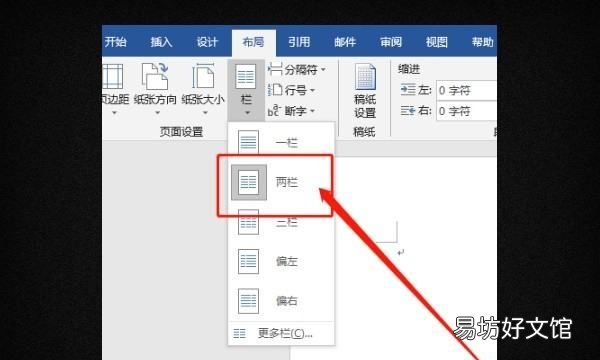
文章插图
6、可以看到文字的内容只会在左半部分出现,当文字足够多的时候就会分栏显示 。
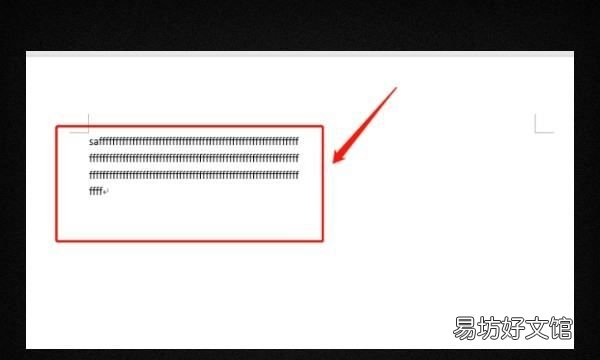
文章插图
word分栏怎么设置如下:
操作设备:戴尔电脑
操作系统:win10
操作软件:word2007
1、打开需要实现分栏效果的Word文档 。
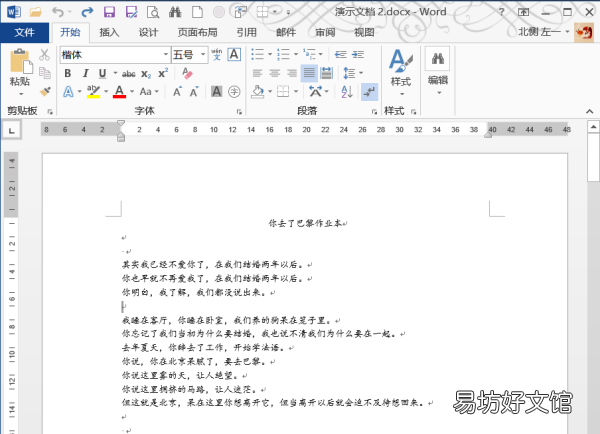
文章插图
2、切换到“页面布局”选项卡,找到“分栏”命令 。
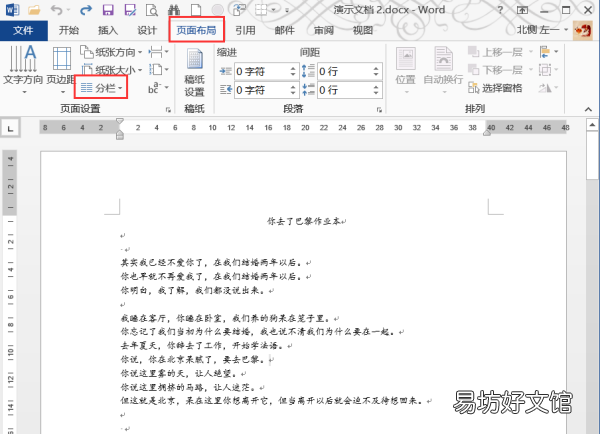
文章插图
3、在下拉菜单中选中准备分几栏 。
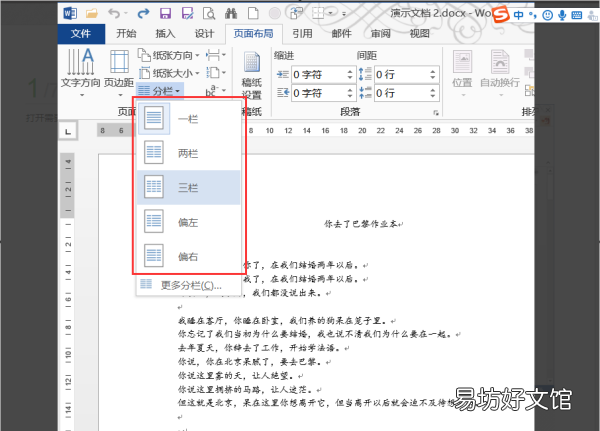
文章插图
4、选中后文本就会实现相应的变化,如图所示全文分成了两栏 。
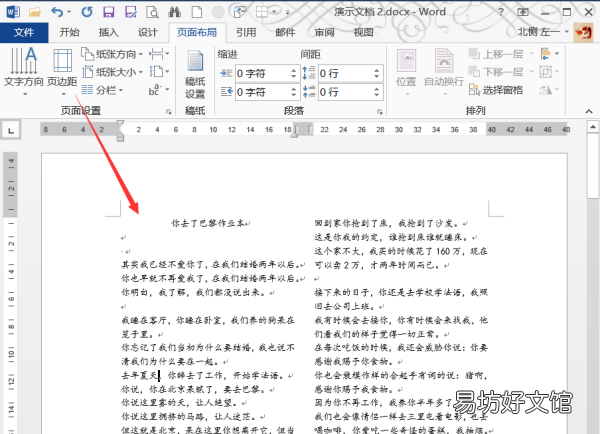
文章插图
5、点击下拉菜单中的更多分栏,进入到分栏选项卡中,我们可以进行更多的设置 。
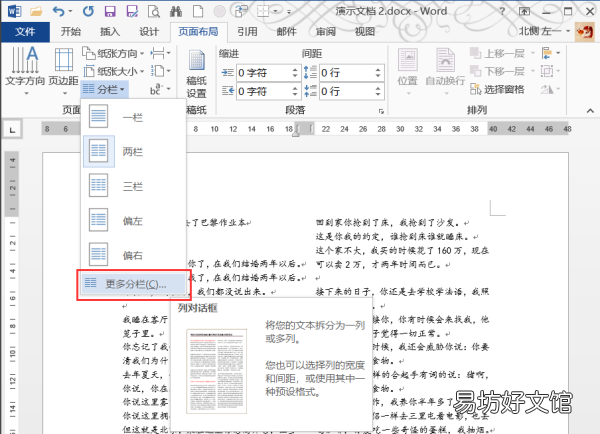
文章插图
6、如设置好特定的分栏数、栏宽度、分隔线等然后点击确定 。
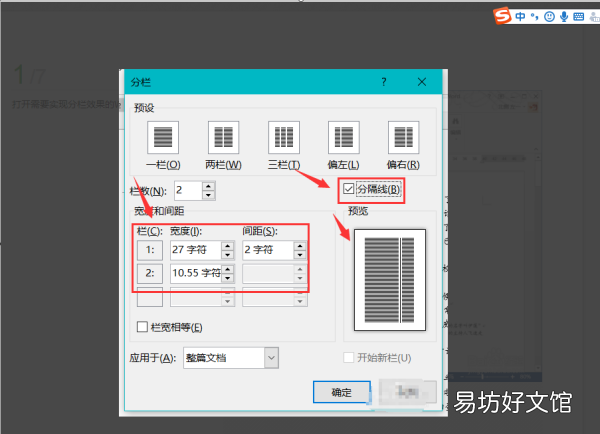
文章插图
7、设置结果如图所示,如果不满意的话也可以做出更改 。
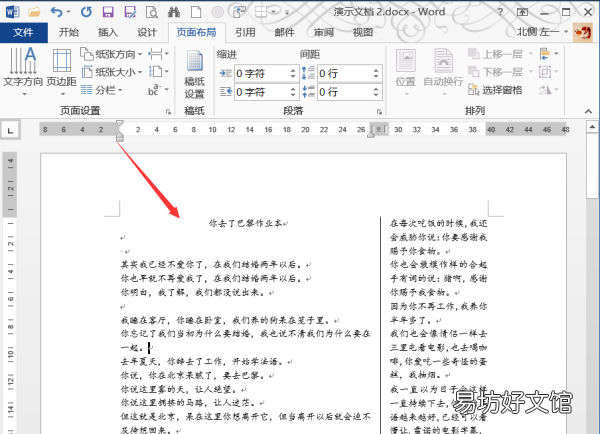
文章插图
word中分栏分隔线在哪里Word分栏设置方法如下:
1、如果你需要给整篇文档分栏,那么先选中所有文字;若只需要给某段落进行分栏,那么就单独的选择那个段落;
2、单击进入“页面布局”选项卡,然后在“页面设置”选项组中单击“分栏”按钮,在分栏列表中我们可以看到有一栏、二栏、三栏、偏左、偏右和“更多分栏”;这里可以根据自己想要的栏数来选择合适的 。
3、任意设置多栏
如果想要分栏中的数目还不是自己想要的可以单击进入“更多分栏”,在弹出的“分栏”窗口里面的“栏数”后面设定数目,最高上限为11,看需求设置 。
4、分栏加分隔线
如果想要在分栏的效果中加上“分隔线”,可以在“分栏”窗口中勾选“分隔线”确定即可 。

文章插图

文章插图
推荐阅读
- 以家人之名凌霄和李尖尖在一起了吗 以家人之名剧情简介
- 资阳会归成都管吗,资阳现在是成都管吗
- 在药检所上班应该怎么样 药检所工作好吗
- 豆腐皮做辣条的方法 在家如何用豆腐皮自制辣条?
- 高唐有申通快递吗在哪里
- 如何在英国伦敦玩的尽兴
- 令人失望的句子
- 如何将PDF文件旋转保存
- 实况卡狗原理
- 苹果x支持5g吗




