工作中,我们经常需要对数据进行去除重复值,今天分享3种方法,快速提取不重复的数据,举个工作案例,快速提取不重复的姓名
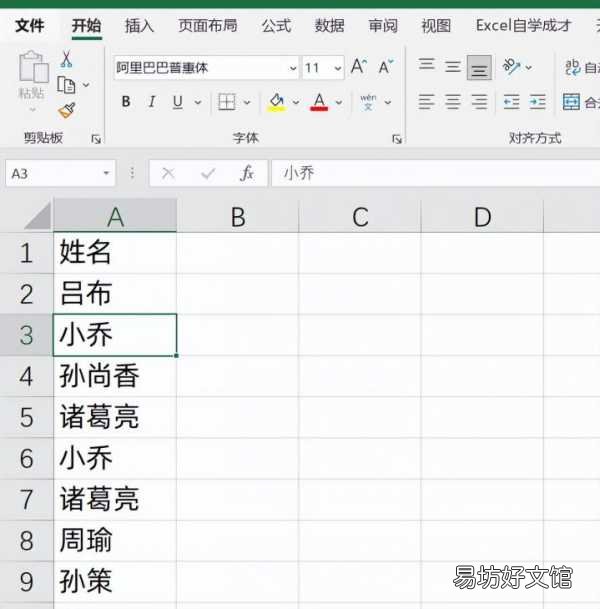
文章插图
额外技巧:标记重复值
在介绍去除重复值之前,先介绍一个标记重复值的技巧,我们只需要选中数据列,然后在开始选项卡中,点击条件格式,选择突出显示单元格规则,然后选择重复值,这些重复的数据就会自动的标记一个颜色了
【excel去重方法技巧及注意事项 如何筛选重复数据】
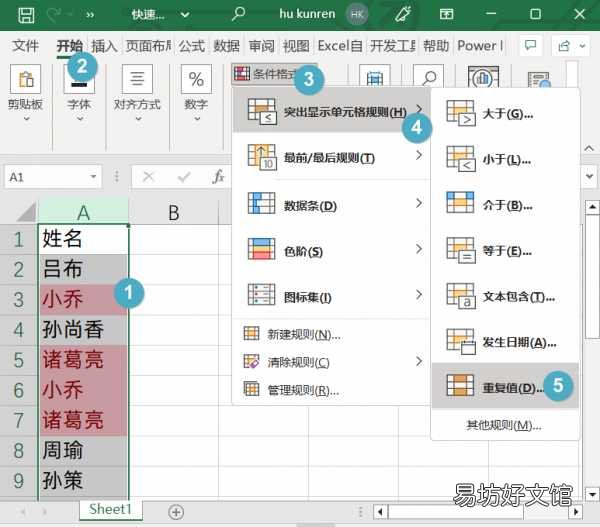
文章插图
去重方法一:删除重复项
我们选中A列数据,然后在数据选项卡下,点击删除重复项,然后以A列进行删除
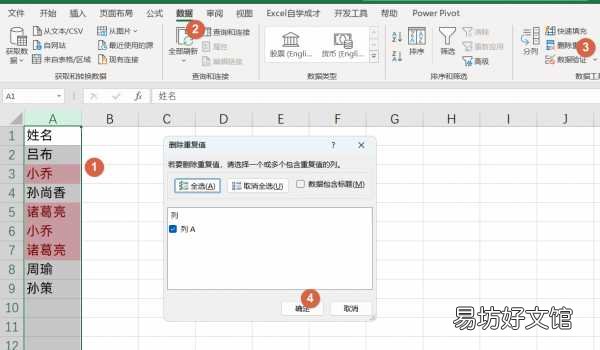
文章插图
这样可以得到不重复的唯一数据:
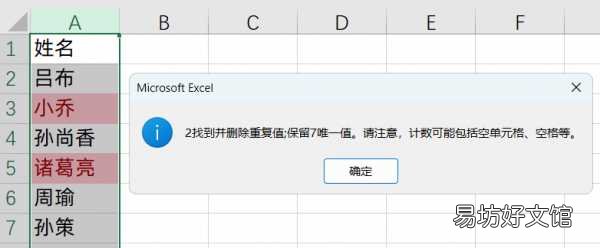
文章插图
去重方法二:高级筛选法
我们光标放在数据源内,点击数据选项卡,点击排序和筛选里面的高级,然后勾选将结果放在其他位置,比如放在C1单元格,然后勾选不重复记录
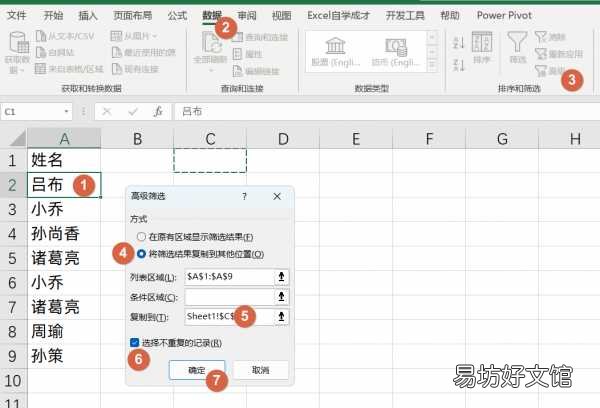
文章插图
就得到了不重复的记录了
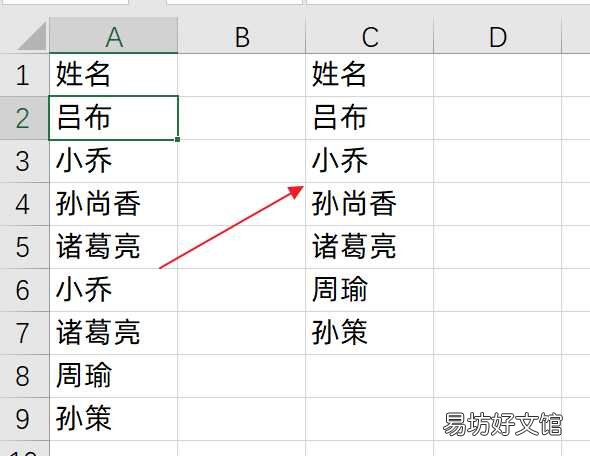
文章插图
去重方法三:公式法
上面的方法都有一个缺点,就是原始A列数据进行更新的时候,去重的数据不能自动的更新过来,所以方法3很实用,我们使用公式法:
=UNIQUE(A:A)
表示对A列的数据进行去重,因为小编用的OFFICE365,所以是带自动溢出功能的,只需要 在C1单元格中输入公式,下面的数据也会显示出来,
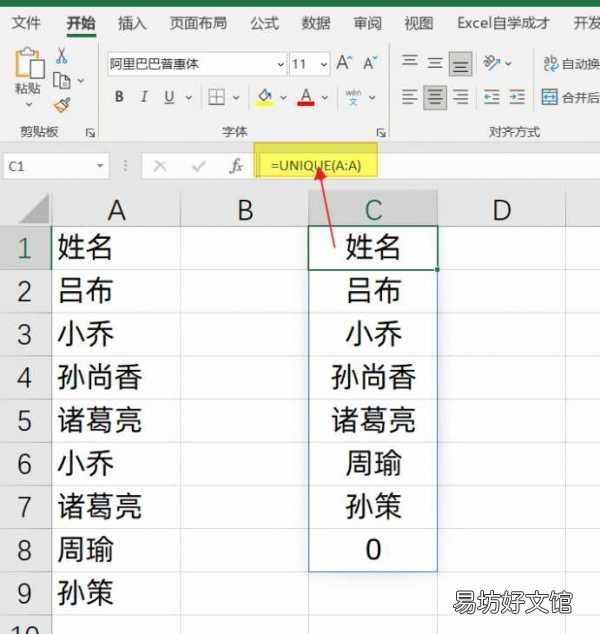
文章插图
因为UNIQUE数据源选中的整列,所以空白值,也是一个非重复值,显示结果为0,如果我们希望0值不显示出来,我们可以再套用一个FIlter公式:
=FILTER(UNIQUE(A:A),UNIQUE(A:A)<>””)
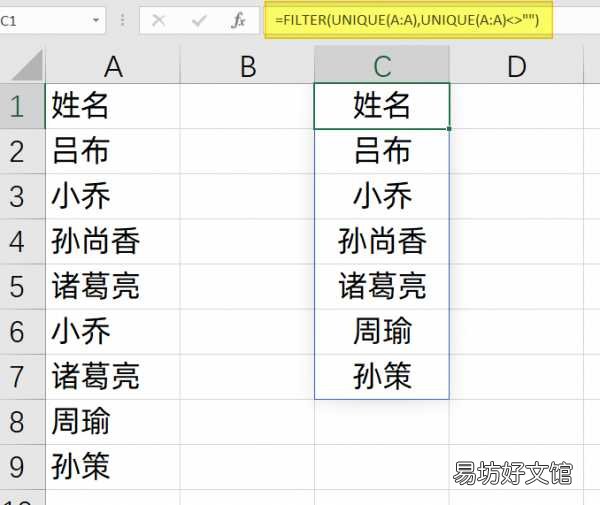
文章插图
使用公式法的好处就是当左边A列数据有新增的时候,右边公式的结果也能进行新增
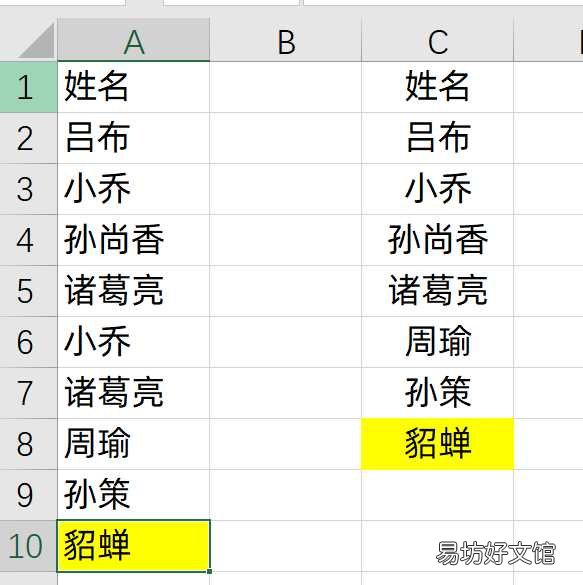
文章插图
好,关于这3种去重的方法,你都学会了么?自己动手试试吧!
推荐阅读
- 豆角晒干用焯水吗,豆角焯水晒干的方法
- 1分钟快速学会3种加密方法 电脑文件夹怎么加密
- 零基础查询驾考成绩详细方法 如何查询驾考科目成绩
- 蛋托的烘干方法 蛋托的有哪些烘干方法
- 10招改善iOS闪退解决方法 苹果七闪退怎么解决
- 报喜鸟花怎么养 报喜鸟花的养殖方法
- 驾驶证12123查不到档案编号 驾驶证查询方法
- 手机短信恢复最简单方法 手机接收不到短信怎么解决
- 饥荒排箫获得方法及作用详解 饥荒排箫有什么用处
- 小米手机连接电视机方法




