症状:电脑不显示隐藏文件,文件夹选项中“显示/不显示隐藏的文件、文件夹和驱动器”状态无法修改或修改完不能保存 。
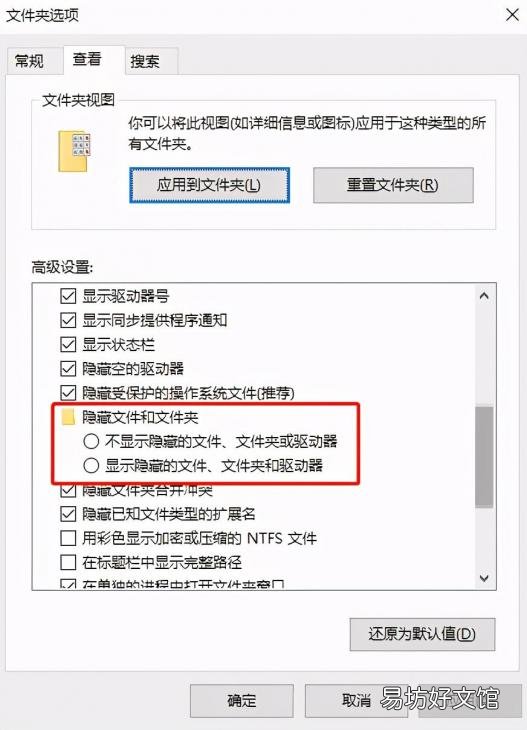
文章插图
解决方法:
使用win+r组合键打开运行工具,输入regedit打开注册表,找到以下键值:
计算机\HKEY_LOCAL_MACHINE\SOFTWARE\Microsoft\Windows\CurrentVersion\Explorer\Advanced\Folder\Hidden\SHOWALL
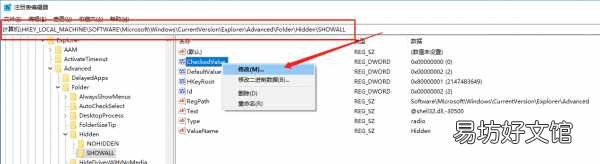
文章插图
打开后找到“CheckedValue”,并在上面右键-修改,将数据数值由“0”改为“1”,然后关闭注册表 。
【手把手教你调出隐藏文件夹 win10显示隐藏文件夹不管用】

文章插图
我们再次打开文件夹选项就可以看到默认为“不显示隐藏的文件、文件夹和驱动器”,我们可以维持现状或者可以修改为“显示隐藏的文件、文件夹和驱动器”均可 。
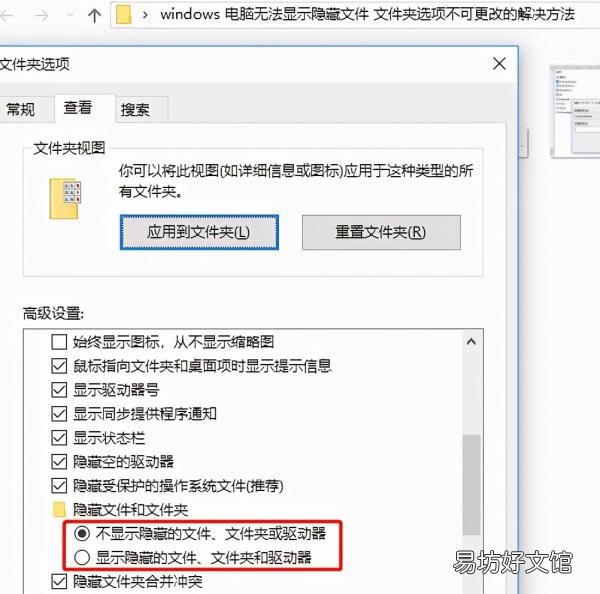
文章插图
反之亦然,如果我们不想其他人乱修改这一项,我们也可以打开注册表,将“CheckedValue”的值改为“0”,那么文件夹选项的这个地方就会不可更改,请注意,修改值的时候留意一下文件夹选项中的状态,如果你之前是“不显示隐藏的文件、文件夹和驱动器”状态,那么将“CheckedValue”的值改为“0”之后,状态依旧为“不显示隐藏的文件、文件夹和驱动器”;反之,如果之前是“显示隐藏的文件、文件夹和驱动器”状态,那么将“CheckedValue”的值改为“0”之后,状态为“显示隐藏的文件、文件夹和驱动器”,有兴趣的朋友可以试一试~~~
好玩的:如果我们将“CheckedValue”的值改为“2”,那么在文件夹选项中我们会同时选中或者同时取消两种状态,具体表现不清楚,建议是不要乱改 。
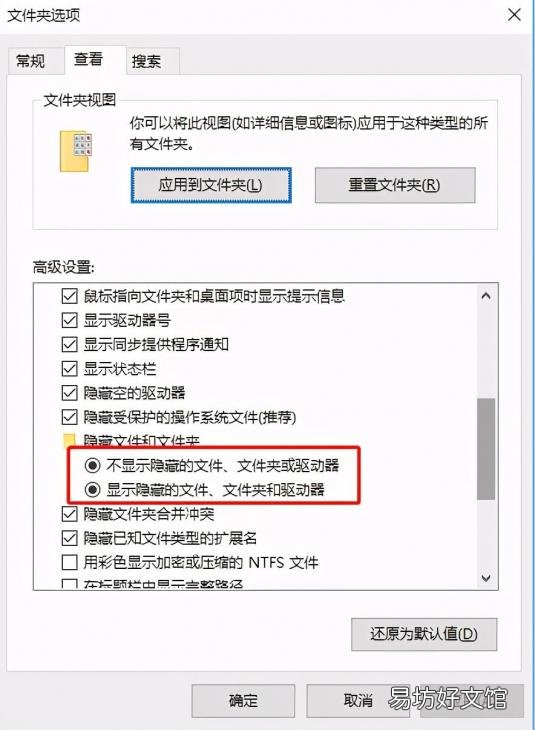
文章插图
便捷方法:
新建一个.txt文本文档,将下面的内容复制到文本文档里,
Windows Registry Editor Version 5.00
[HKEY_LOCAL_MACHINE\SOFTWARE\Microsoft\Windows\CurrentVersion\Explorer\Advanced\Folder\Hidden\SHOWALL]
“CheckedValue”=dword:00000001
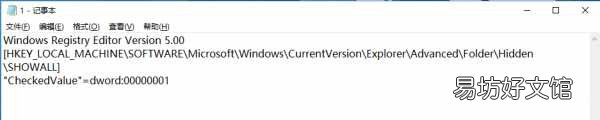
文章插图
保存后,修改文本文档的后缀名“.txt”为“.reg”,然后双击即可 。
特殊情况,部分杀毒软件会有保护注册表的功能,当你修改注册表时,杀毒软件的日志会记录你的操作,甚至于过一段时间会将注册表恢复至你修改注册表之前的状态,遇到这种情况请先关闭杀毒软件的注册表保护功能再修改注册表 。当然,修改完之后不要忘记再打开,有杀软的保护,对普通用户来说还是很有意义的 。

文章插图
推荐阅读
- 教你4种常用的鞋带系法 双鞋带的穿法图解步骤
- 手把手教你解除打印机脱机状态 打印机脱机怎么连接
- 教你搭建一个网站完整步骤 虚拟主机搭建网站教程
- 教你1分钟免费做出透明头像 一键生成透明头像软件
- 5分钟教你免费搭建一个网站 免费个人网站建站要多久
- 免费教你3种方法恢复照片 手机误删照片如何恢复
- 1分钟教你正确的调节方法 西门子冰箱调节温度怎么调
- 1分钟教你iphone微信多开 jabizb的微信多开应用分身
- 教你一键把消息群发给全部好友 微信怎么群发给所有人
- 手把手教你正确设置密码步骤 苹果怎么设置锁屏密码教程




