PS怎么把图片变成线稿呢?今天就教大家如何操作 。

文章插图
PS怎么把图片变成线稿1、打开需要处理的图片 。并按“ctrl+j”复制图层 。
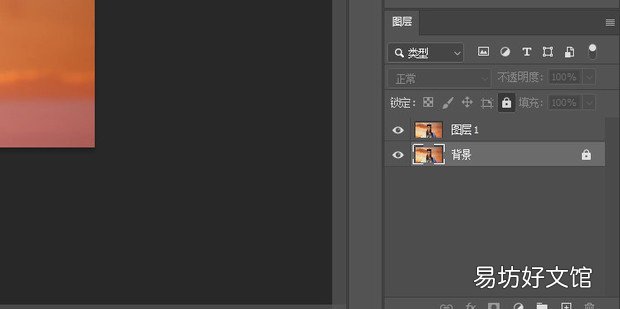
文章插图
2、选择图层1,按“Ctrl+Shift+U”使用“去色”功能 。

文章插图
3、选择图层1,按Ctrl+J在复制出一个图层,得到图层1的副本 。
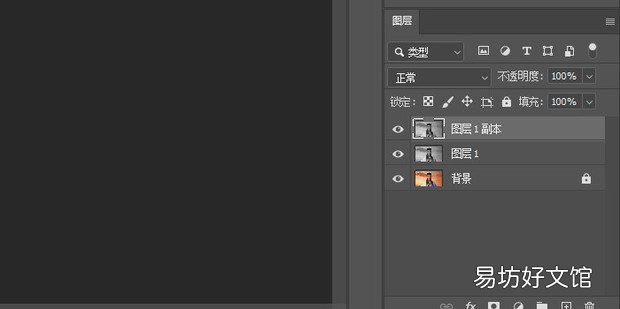
文章插图
4、选择副本,按“Ctrl+I”执行“反相”功能 。

文章插图
5、再把副本图层的模式改为”颜色减淡“ 。
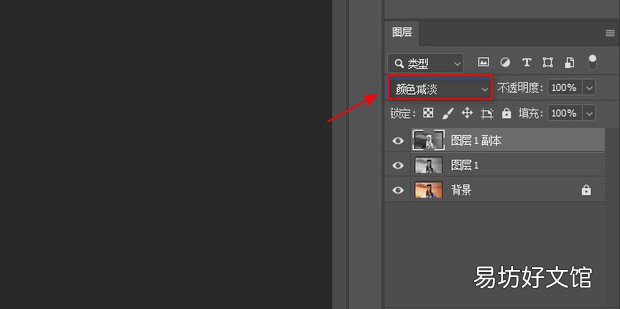
文章插图
6、点击上方“滤镜”-“其他”中的“最小值” 。
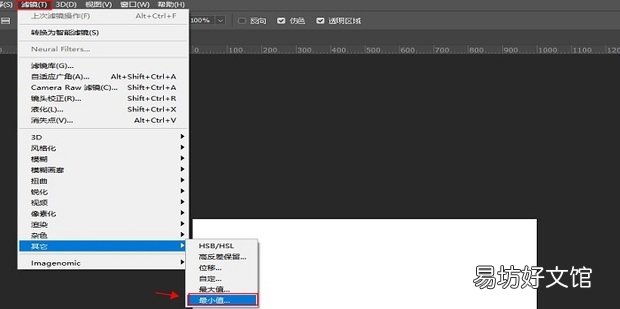
文章插图
7、半径为“2”像素,点击“确定” 。
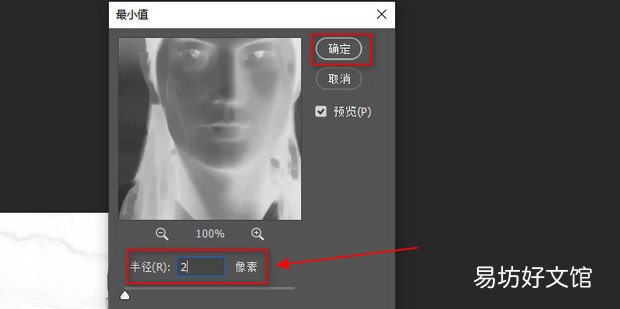
文章插图
8、之后按“Ctrl+Shift+Alt+E”盖印图层,得到图层2 。
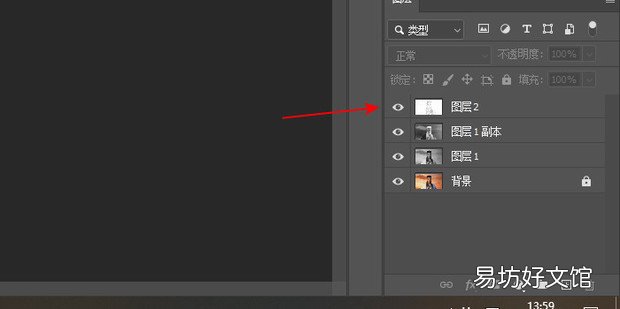
文章插图
9、选择图层2,把图层模式改为“正片叠底” 。
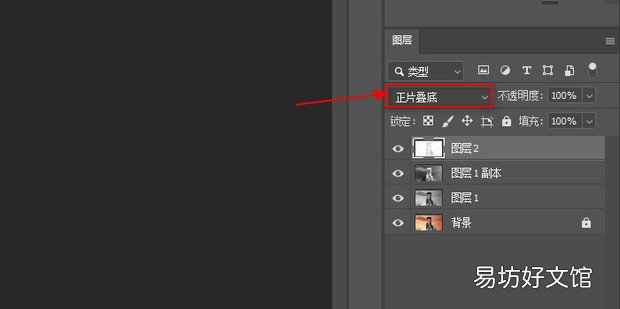
文章插图
10、这样就完成了,如果感觉颜色太深,可以在右下角调节透明度 。
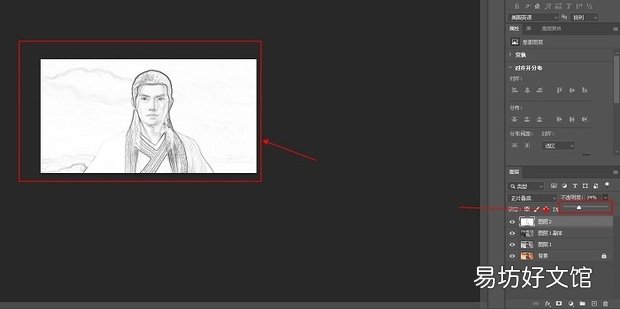
文章插图
推荐阅读
- 怎么摆脱工作分心状态
- 小鸟怎么养
- 毛呢大衣发黄怎么办
- 3d画怎么画
- 丰田汽车遥控怎么换电池
- ea会员怎么买
- 怎么升级Flyme6
- 猪肚怎么清洗干净又简单
- ios16更新卡在估算时间怎么解决
- 怎么一次性删除Word文字里的大量空格







