下面给大家介绍一下【Word】添加勾选框
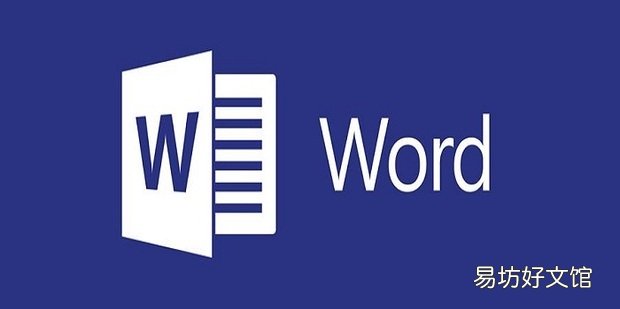
文章插图
【Word】添加勾选框1、打开word后选择左上方的文件 。
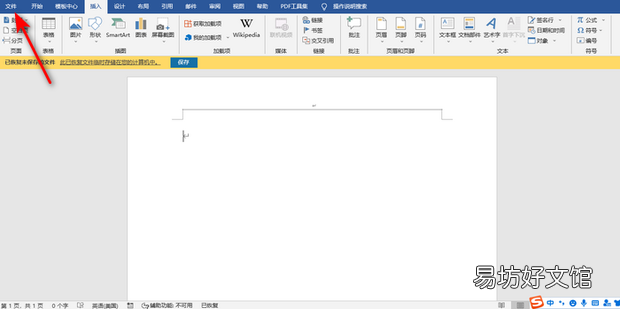
文章插图
2、选择更多下的选项 。
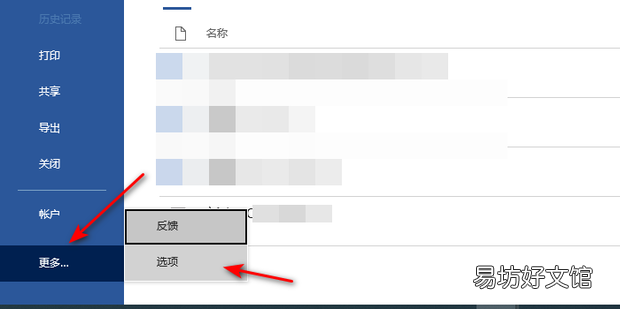
文章插图
3、在自定义功能区下勾选开发工具 , 然后点击确定即可 。
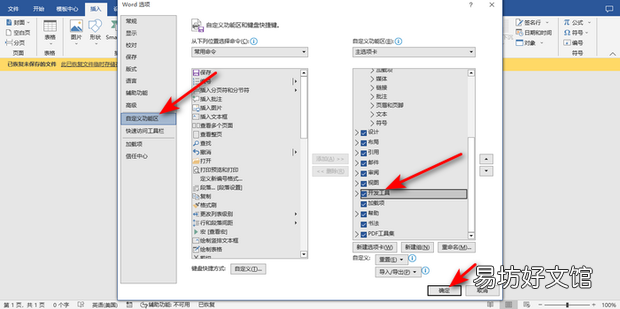
文章插图
4、选择上方开发工具下的复选框按钮 。
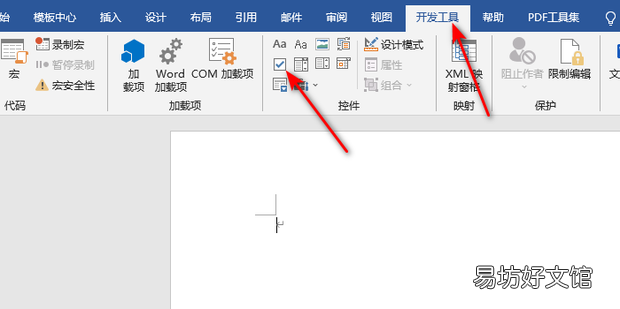
文章插图
5、选择属性 。
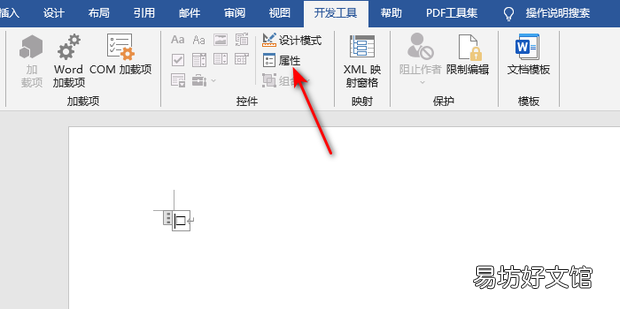
文章插图
6、选中标记后方点击更改即可 。
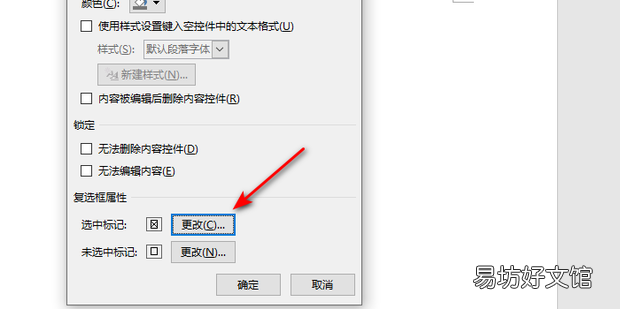
文章插图
7、字体选择Wingdings 2 , 选择打勾的复选框 , 点击确定即可 。
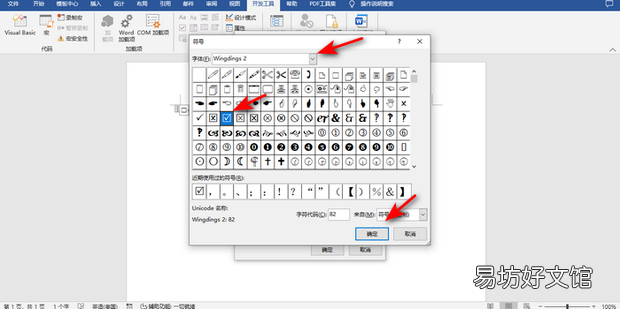
文章插图
8、点击确定即可 。
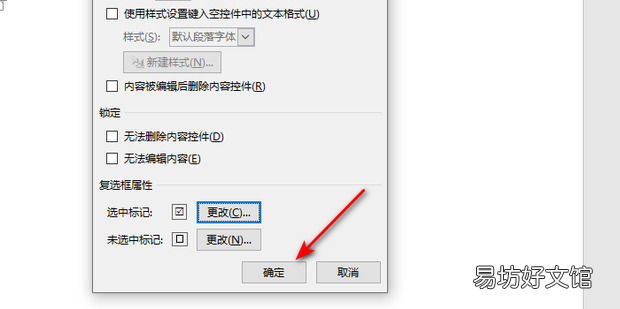
文章插图
9、效果如下 。
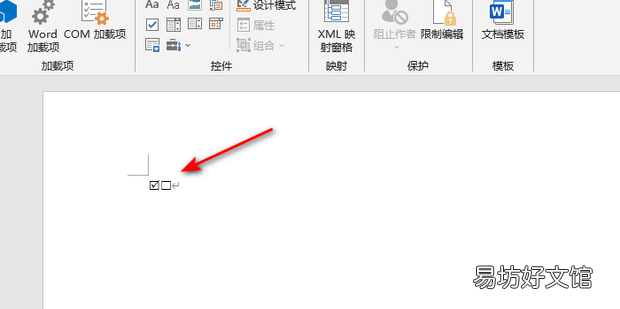
文章插图
推荐阅读
- 使用WORD文档遇到文字重叠的解决方法
- 奇葩说的意义是什么
- 早上八点到下午五点是多少个小时
- 流放之路开双光环蓝不够怎么办
- 第一次送女生礼物禁忌 第一次送女生礼物禁忌介绍
- 蒸汽平台客服怎么联系
- 什么是酸性焊条有哪些特点
- 注册会计师需几年经验
- 小暑是什么节气
- 德牧几个月竖耳朵






