现在给大家介绍一下局域网内,共享了文件别的电脑却无权访问
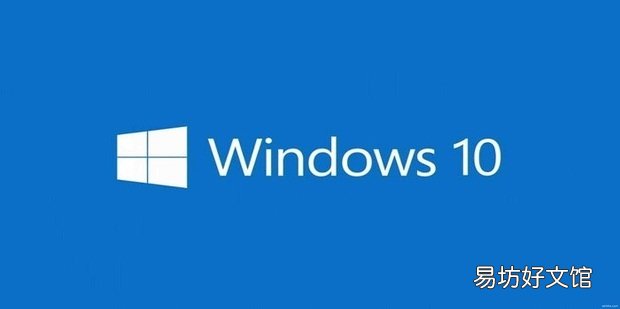
文章插图
【局域网内,共享了文件别的电脑却无权访问】
局域网内,共享了文件别的电脑却无权访问1、首先在开始菜单上点击鼠标右键选择运行 。
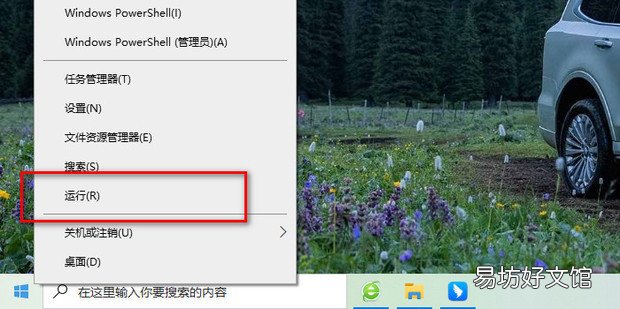
文章插图
2、输入gpedit.msc命令后点击确定 。
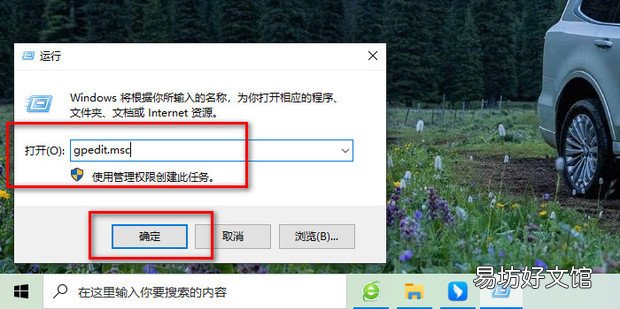
文章插图
3、依次展开计算机配置->Windows 设置->安全设置->本地策略然后点击选择用户权限分配选项 。
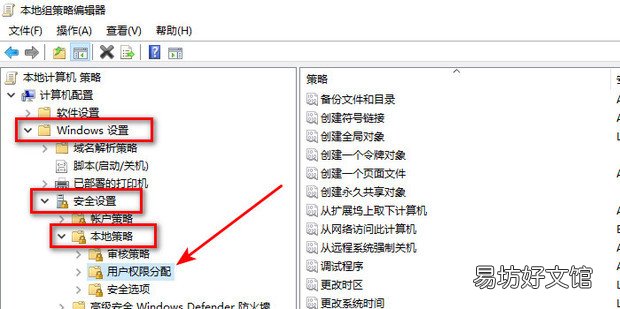
文章插图
4、双击打开Guest账户然后点击删除 。
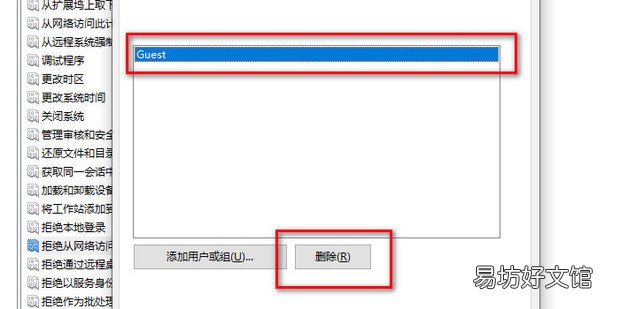
文章插图
5、再选中安全选项 。
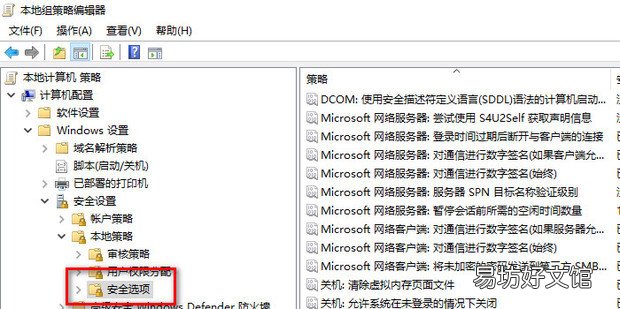
文章插图
6、双击打开账户:使用空密码的本地账户只允许进行控制台登录 。
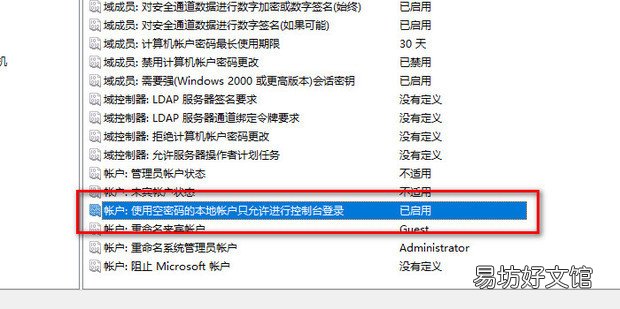
文章插图
7、最后选择已禁用即可 。
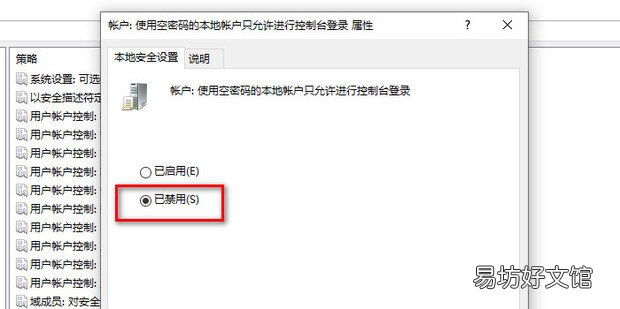
文章插图
推荐阅读
- 家里两台台式机如何共享上网
- steam家庭共享怎么添加账户
- 如何设置共享文件,服务器共享文件设置方法
- 钉钉在线课堂到哪共享屏幕
- 医保卡绑定家人共享后,怎么使用
- 徐州云龙万达有新能源共享汽车嘛
- 路由器属于局域网吗
- 手机钉钉屏幕共享听不到视频声音
- 淘宝电子面单共享单号的设置方法
- excel表格,如何实现多人共享,网络编辑







