ps怎么把印章做出印泥效果呢?今天就教给大家方法 。

文章插图
ps印章做出印泥效果1、打开PS,点击文件,点击新建
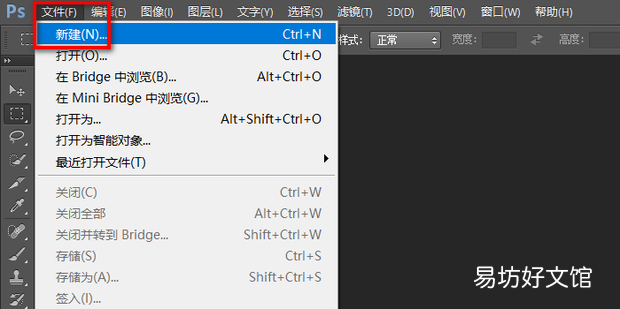
文章插图
2、新建一个文件
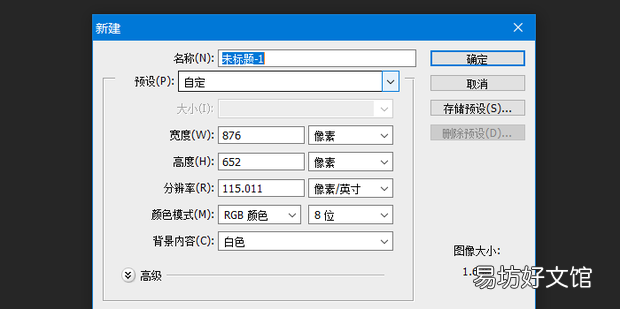
文章插图
3、点击椭圆工具
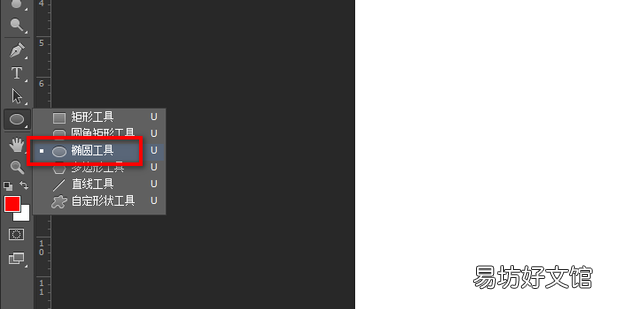
文章插图
4、填充无,描边红色,根据需求调整描边大小
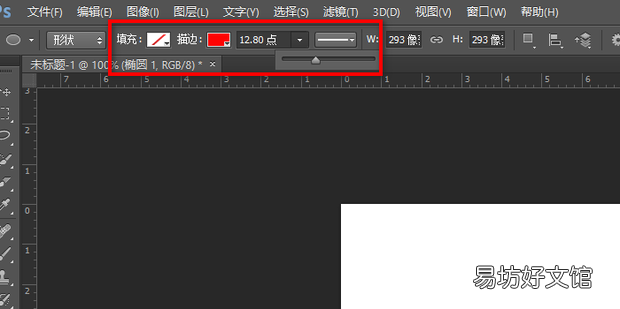
文章插图
5、按住shift画一个圆圈,中间随便画个圆
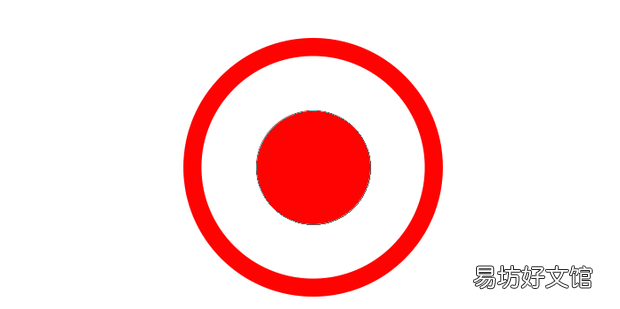
文章插图
6、点击横排文字蒙版工具
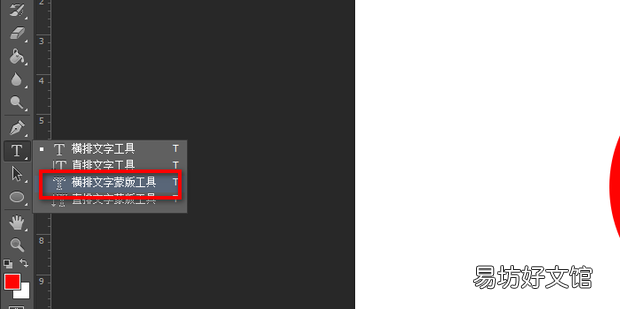
文章插图
7、根据中间的圆路径输入想要输入的文字
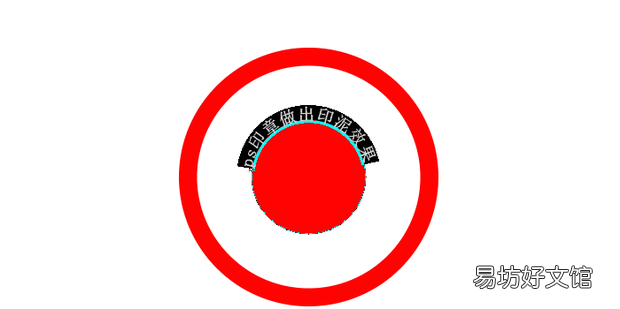
文章插图
8、文字改成红色
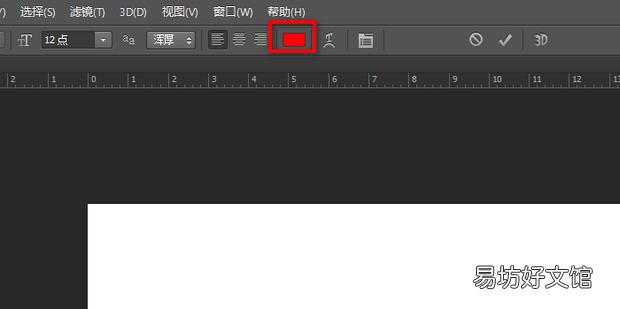
文章插图
9、把中间的圆删掉
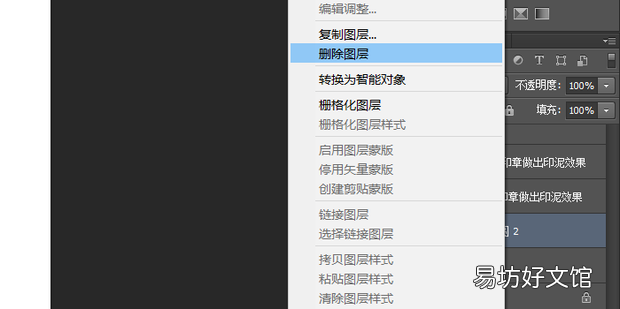
文章插图
10、使用自定形状工具
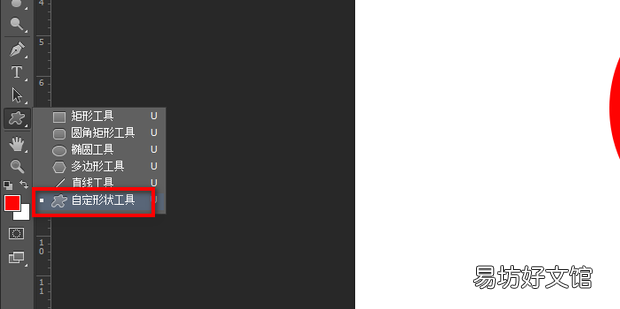
文章插图
11、选择想要的形状
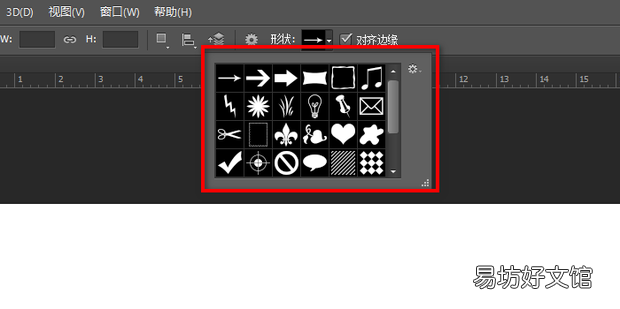
文章插图
12、这样就做出一个印章了

文章插图
13、选择图层,右键栅格化图层

文章插图
14、选中图层,按住Ctrl+E合并图层
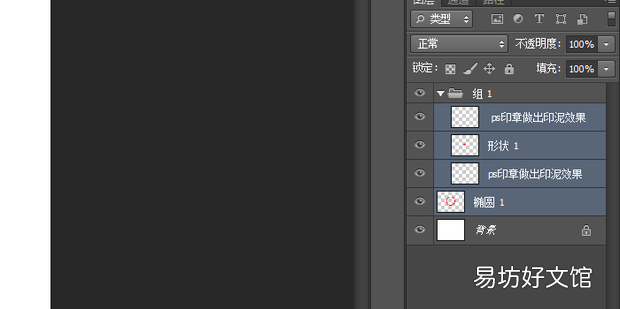
文章插图
15、这样就成功合并了
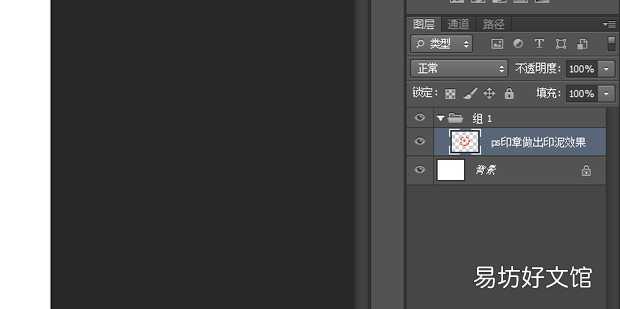
文章插图
16、点击滤镜里的滤镜库
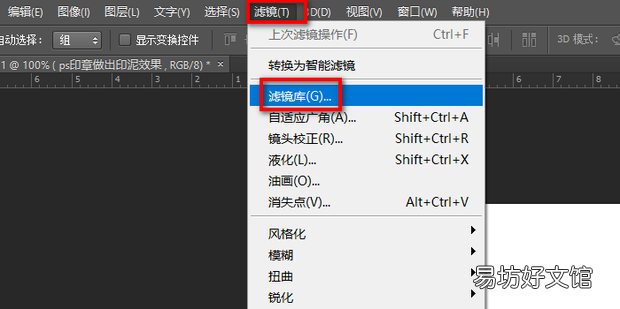
文章插图
17、画笔描边→喷溅,根据需求调整喷溅效果即可
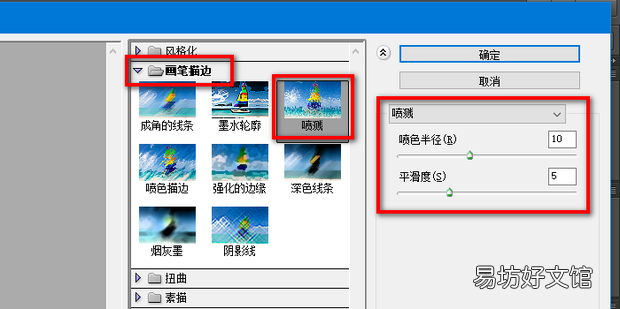
文章插图
18、右键图层,点击混合选项
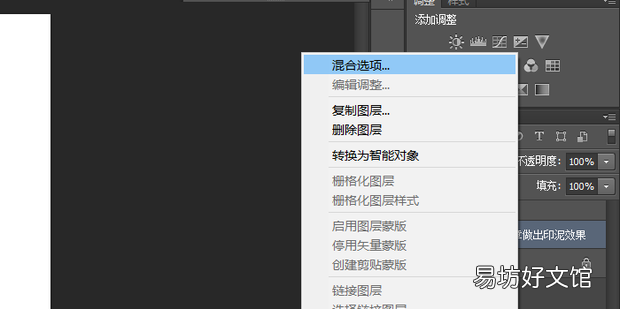
文章插图
19、混合模式选择溶解,透明度调低一点,点击确定
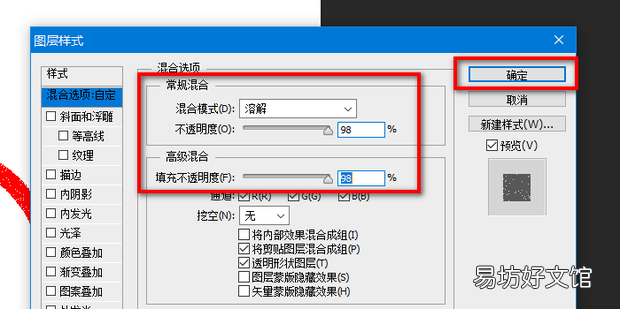
文章插图
20、这样就做出印泥效果了

文章插图
推荐阅读
- 蒸鱼怎么做好吃又简单 教你五分钟做出美味清蒸鱼
- PDF文件怎么添加印章
- AI怎么给图片做出3D效果
- PS软件怎么使用渐变做出金属感
- 明明很爱他却还是做出了不可原谅的事
- 如何快速地使用Ps提取印章
- 如何做出好吃的鱿鱼粥
- 印章加错印油怎么清洗
- 茶杯犬是怎么做出来
- 酸梅粉怎么做出来的



