【如何利用PHOTOSHOP 把多张图片导出成PDF 文件】接下来要讲解的是如何利用PHOTOSHOP把多张图片导出成PDF文件 , 以下是解决方案 。
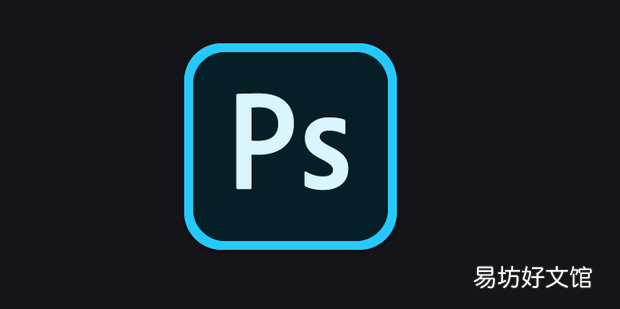
文章插图
如何利用PHOTOSHOP 把多张图片导出成PDF 文件1、点击文件中的打开 。
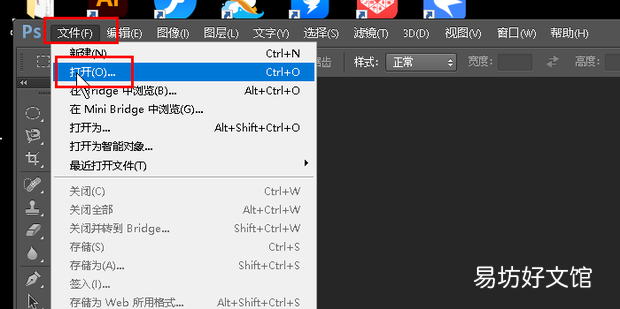
文章插图
2、选择文件打开 。
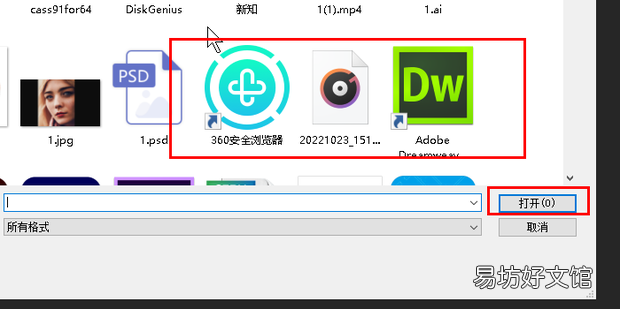
文章插图
3、或者将图片拖入ps 。
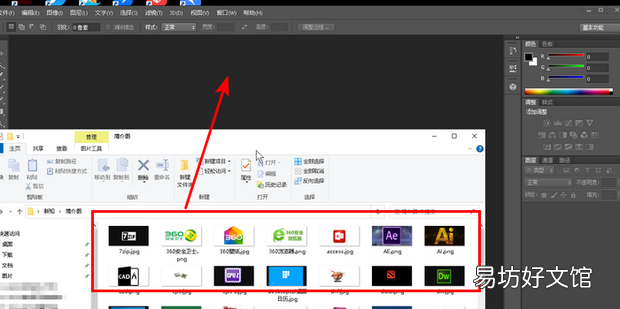
文章插图
4、点击自动中的pdf演示文稿 。
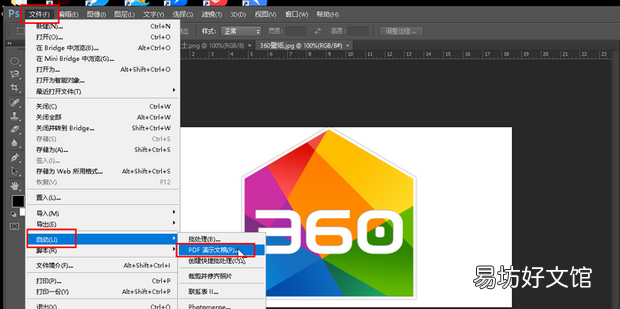
文章插图
5、勾选添加打开的文件 , 拖选更改位置 , 点击储存 。
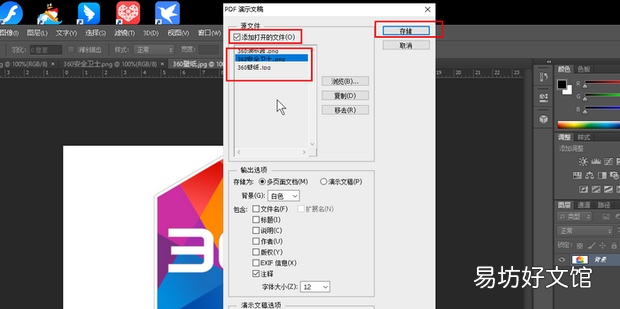
文章插图
6、选择位置保存 。
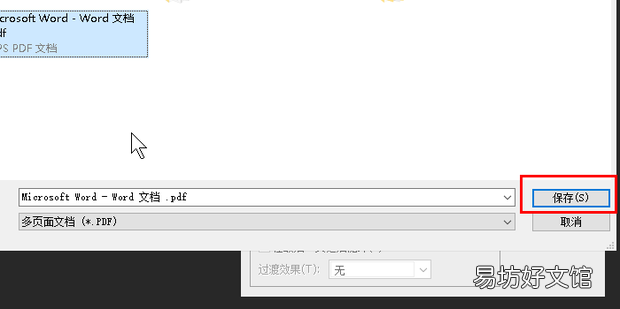
文章插图
7、设置后点击储存 。
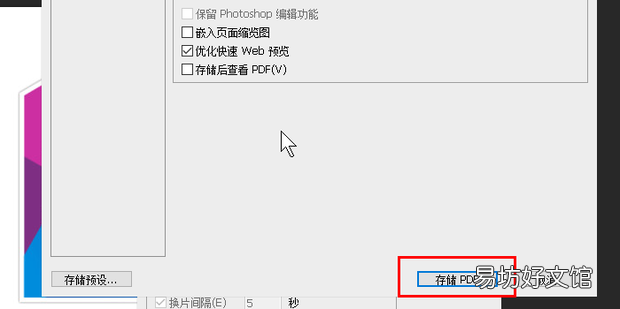
文章插图
8、打开文件查看 。
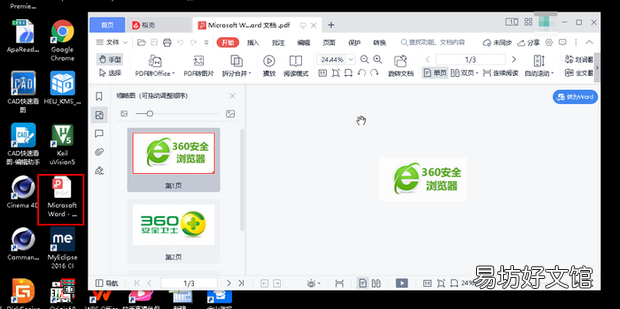
文章插图
推荐阅读
- 微信头像如何更挽
- 360浏览器如何用迅雷下载资源
- excel里面if公式如何实现多个条件
- 公众号图片如何不添加水印
- word中如何使用通配符查找替换
- 鞋子买小了怎么办 如何解决鞋子小了
- vivo如何远程控制vivo手机
- ceb文件如何转换成PDF文件
- 女人如何搭讪心仪的男神,四大技巧多学学
- Excel中,如何“删除”一个或多个工作表





