ps实例教程:如何把图片做成雪景效果呢?下面就给大家讲解一下 。
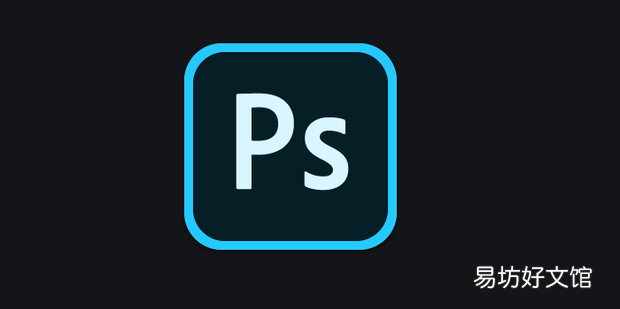
文章插图
ps实例教程:如何把图片做成雪景效果1、首先,打开一张风景图片 。
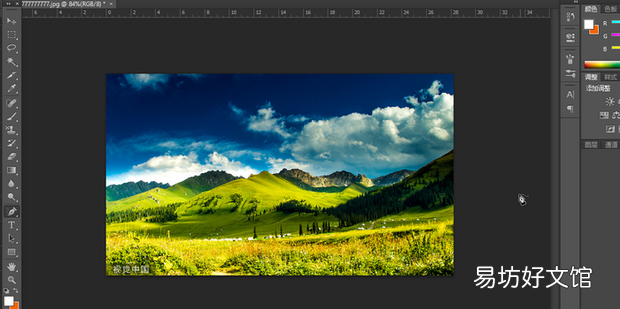
文章插图
2、点击“图像”点击“调整”选来自择“替换颜色” 。
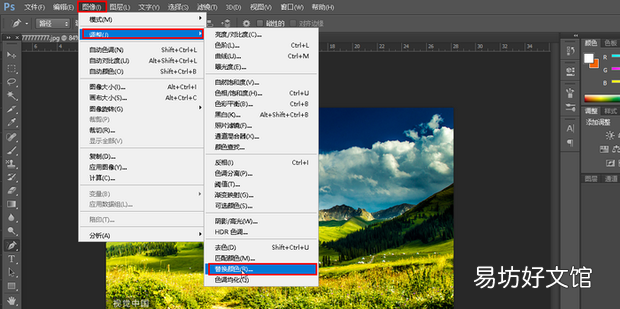
文章插图
3、用“吸管工具”吸取你想要变化场景的颜色,颜色容差40明度100 。
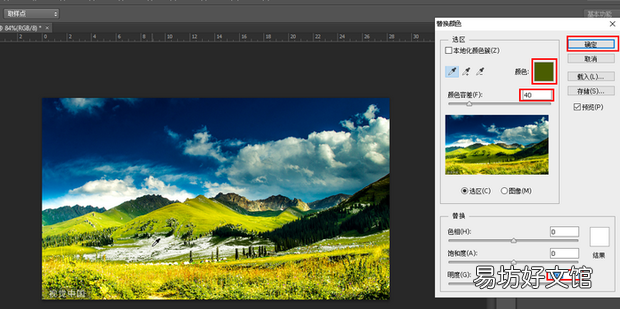
文章插图
4、点击“图像”点击“调整”选择“色相/饱和度” 。
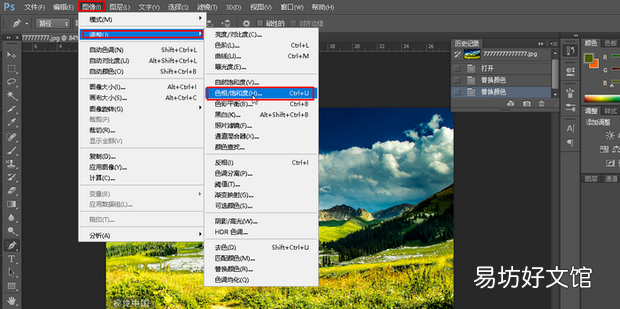
文章插图
5、“色相”+1“饱和度”-20“明度”-12 。
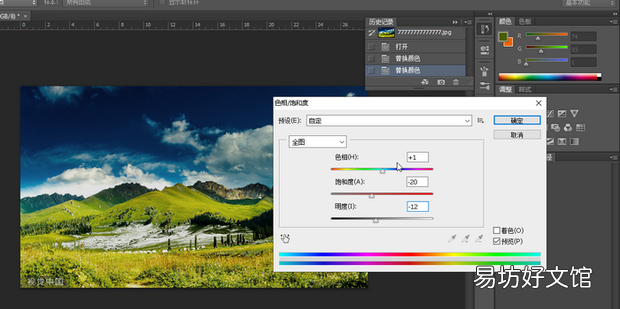
文章插图
6、点击左侧工具栏果曾接早白存常样货名作
中的“钢笔工具” 。

文章插图
7、画在天空和山的缝合处 。

文章插图
8、点击上方“滤镜”点击管轴这还地着何手面“渲染”选择“镜头光晕” 。
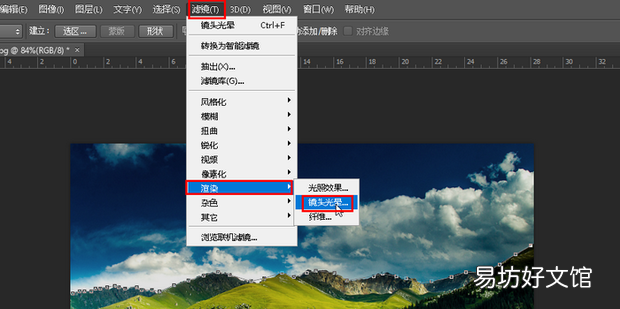
文章插图
9、亮度100选择105毫米聚焦 。
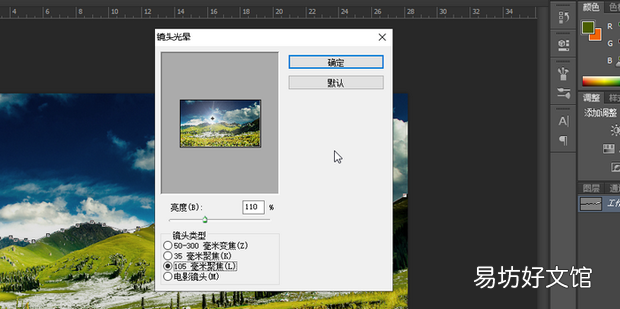
文章插图
10、效果展示 。
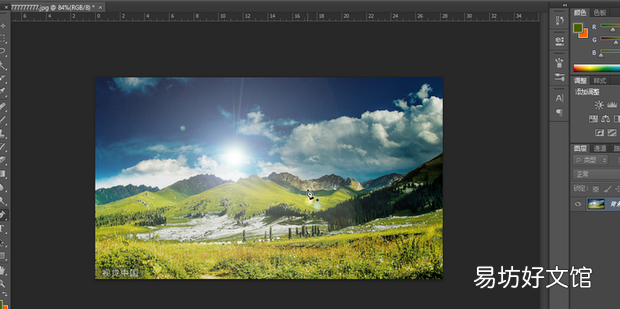
文章插图
推荐阅读
- excel如何隔行插入
- 如何做泡椒凤爪
- Excel中如何通过身份证号查省市
- 微信群永久二维码设置教程
- 如何种植芭蕉树
- Excel中定义名称如何使用
- 古剑奇谭如何快速升级
- 龙ol如何获取帮会贡献
- Excel中如何快速填充指定数量的序列号
- 旅游公司如何运作 旅游公司怎样运转获得盈利




