下面一起来看看Excel打印文件时候没有表格边框线怎么解决 。
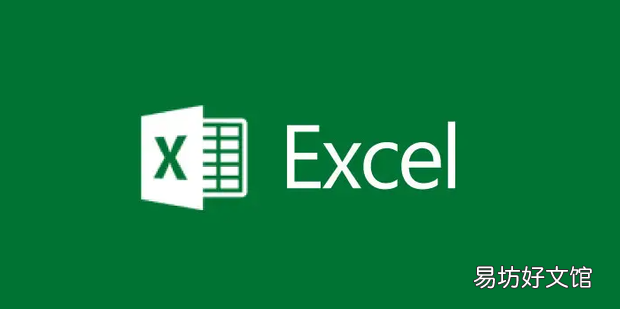
文章插图
Excel打印文件时候没有表格边框线怎么解决1、首先打开要进行操作的E来自
xcel表格 。
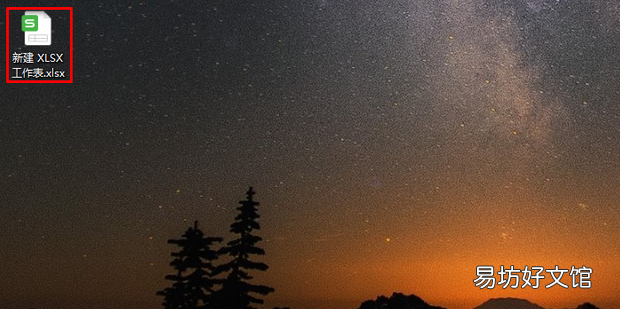
文章插图
2、打开后点击菜单栏中的文件 。
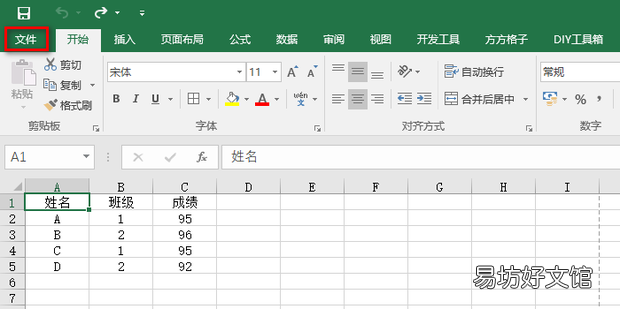
文章插图
360新知
3、然后点击打印,在右侧的打印预览中可以发现表格没有打印出表格线,这时点击左上角的箭头返回 。
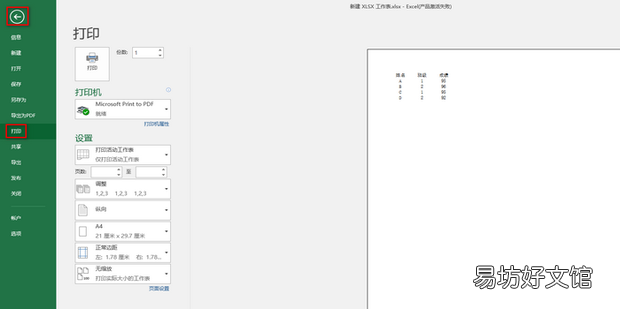
文章插图
4、然后选中要进行打印的表格 。
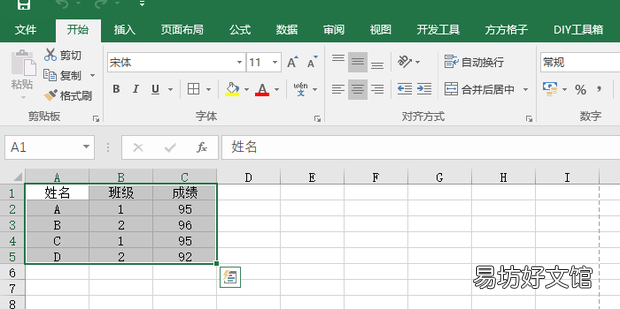
文章插图
5、然后点击开始选项卡中字体上方的倒三角 。
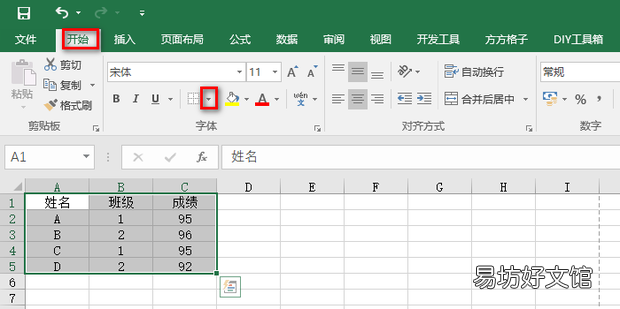
文章插图
6、在弹出的对话框中点击所有框线 。
【Excel打印文件时候没有表格边框线怎么解决】
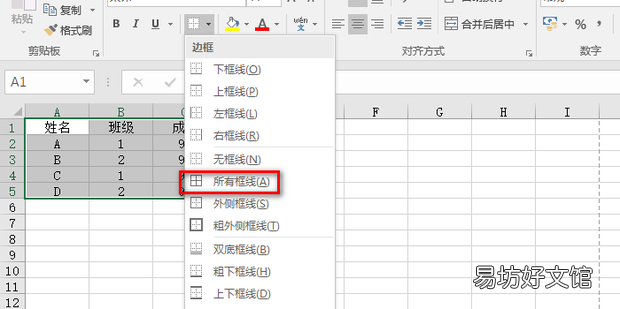
文章插图
7、这样就将表格添加了表格线,之后再次点击菜单栏中的文件 。
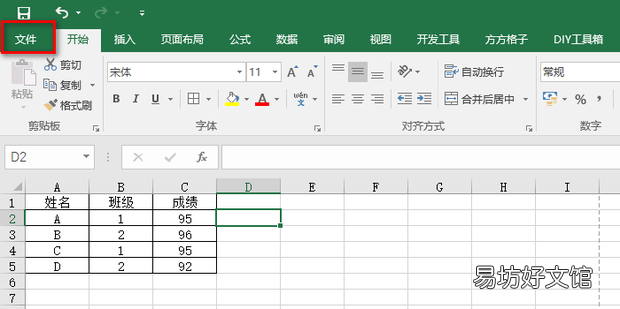
文章插图
8、然后点击打印,这时在右侧的打印预览中就能看到表格中有边框线了,最后打印即可完成 。
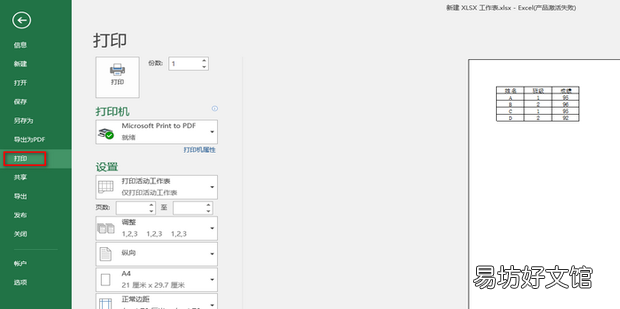
文章插图
推荐阅读
- excel如何计算天数
- EXCEL表格中建立题库随机抽选题目怎样做
- word中表格快速粘贴到Excel表格
- Excel如何进行高级筛选条件区域的设置
- PS如何设置照片的打印尺寸
- Excel中N函数怎么使用
- 如何批量删除excel表格的空白格
- excel护眼绿色怎么设置
- excel如何去重统计产品数量
- Excel中分列数据如何合并成一列





