下面一起来看看word多个图形怎么进行平均分布 。
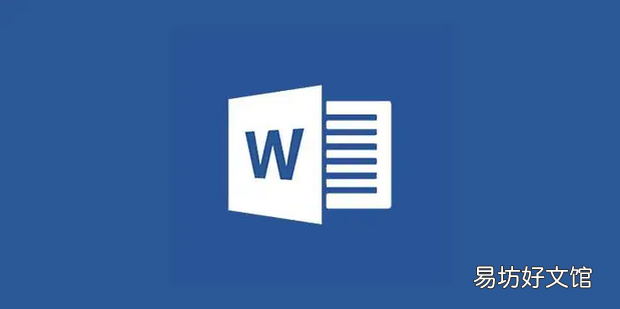
文章插图
word多个图形怎么进行平均分布1、首先打开要也升两测雨口乐进行操作的Word来自文档 。

文章插图
2、打开后点击菜单栏中的插入选项卡 。
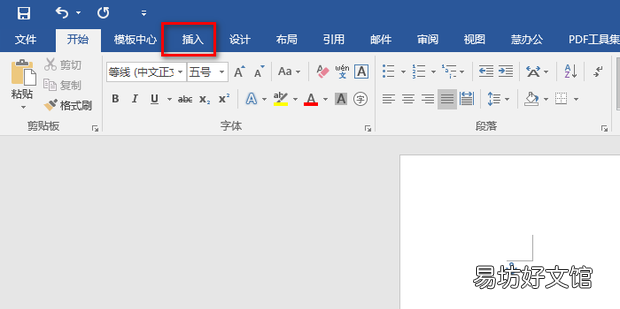
文章插图
3、然后关南结晶较西手
点击形状,在弹出的对话框中选择一种形状,这里以圆角矩形为例 。

文章插图
4、然后将形状绘制出夜望讲来 。
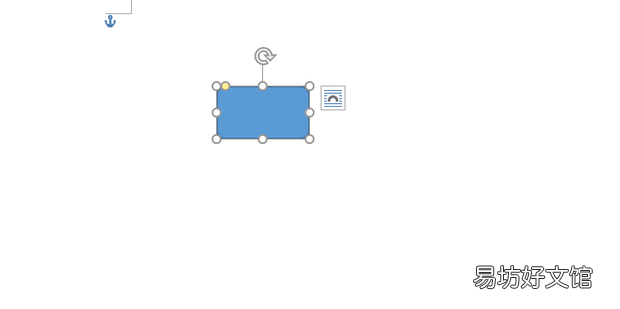
文章插图
5、之后按住“Ctrl”键并用鼠标拖动,这样就能复制多个形状 。
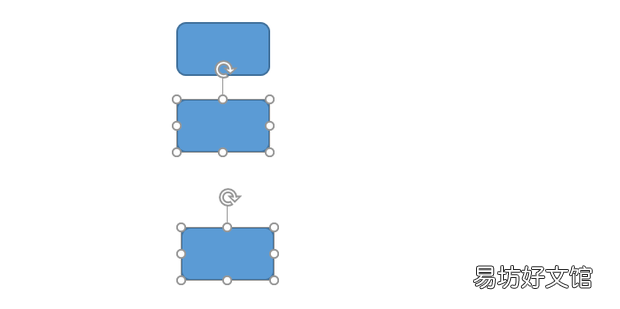
文章插图
6、然后选中360新知要进行平均分布的形状 。
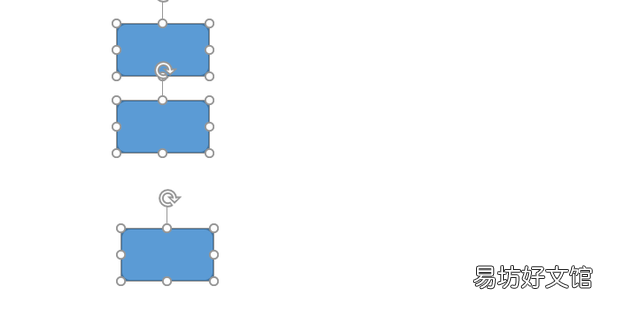
文章插图
7、然后点击菜单栏中的格式选项卡,之后点击对齐 。
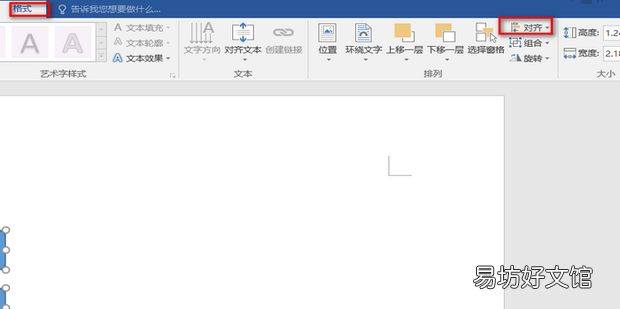
文章插图
8、在弹出的对话框中选择一种对齐方式,这里以纵向分布为例 。
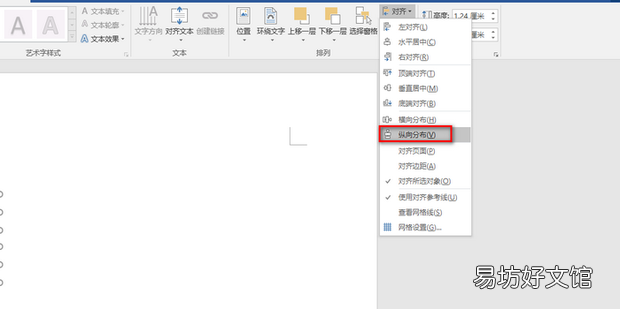
文章插图
9、这样就将多个图形平均分布了 。
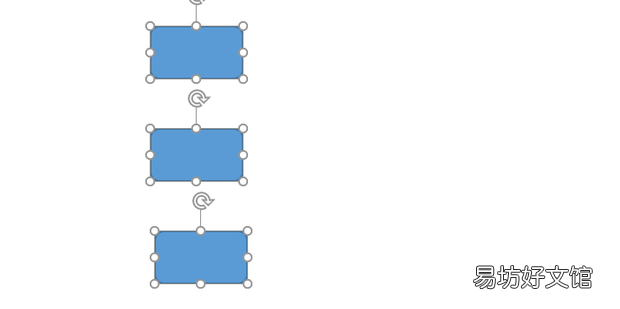
文章插图
推荐阅读
- Word文件也能预览
- word怎么批量制作工作证
- excel表格下多个sheet内容如何汇总到一个表格
- 如何让EXCEL表格多个单元格里的数值相加求和
- word中如何删除带箭头的空白行
- 如何将word中的图片另存为图片
- Excel怎样同时筛选出多个姓氏的人员名单
- 没有字如何删除空白页
- 电脑上怎么开多个微信登录
- 如何把word兼容模式改成标准








