【台式机用u盘装win7系统步骤】

文章插图
演示机型:华为MateBook X
系统版本:win7
APP版本:联想启天M5900
台式机用u盘装win7系统步骤一共5步 , 以下是华为MateBook X的详细操作:操作/步骤1复制
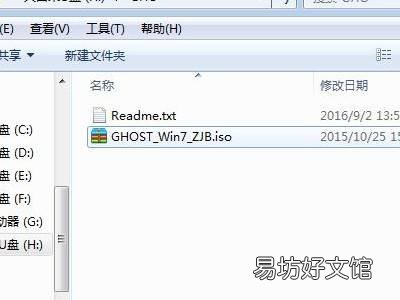
文章插图
制作U盘启动盘之后 , 将下载的win7系统iso镜像文件直接复制到U盘启动盘的GHO目录下 。2插入U盘

文章插图
在台式电脑上插入U盘 , 重启后不停按F12、F11、Esc等快捷键打开启动菜单 , 选择U盘选项回车 。3启动pe系

文章插图
启动进入 , 按数字2或通过方向键选择02选项回车 , 启动pe系统 , 无法进入则选择03旧版PE系统 。4一键装机

文章插图
如不用分区 , 打开一键装机 , 选择win7系统iso镜像 , 点击下拉框 , 选择gho文件 。5安装

文章插图
勾选“完成后重启”和“引导修复” 。会自动重启 , 此时拔出U盘 , 安装需要5-10分钟左右即可 。END总结:以上就是关于台式机用u盘装win7系统步骤的具体操作步骤 , 希望对大家有帮助 。
推荐阅读
- 台式机键盘字母不对应了
- 怎么转让QQ群
- 手机怎么查看dwg文件
- 和平精英物资怎么使用
- 手机浏览器如何记住用户名和密码
- 化妆水怎么使用
- 如何用手机给电脑重装系统
- 天府机场中转权益怎么使用
- 女人用艾叶泡脚的好处
- 明色胎盘素眼霜怎么样




