【目录字体大小怎么设置】

文章插图
演示机型:华为MateBook X系统版本:win10 20H2APP版本:Microsoft Office Word2020
打开Word,建立空白文档 。
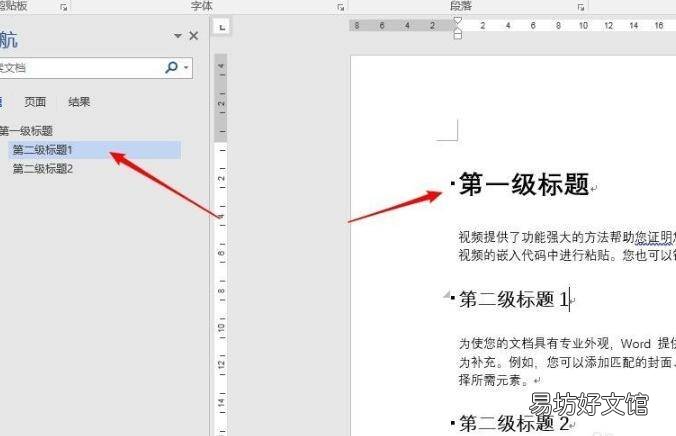
文章插图
录入文字,并设置各级标题 。
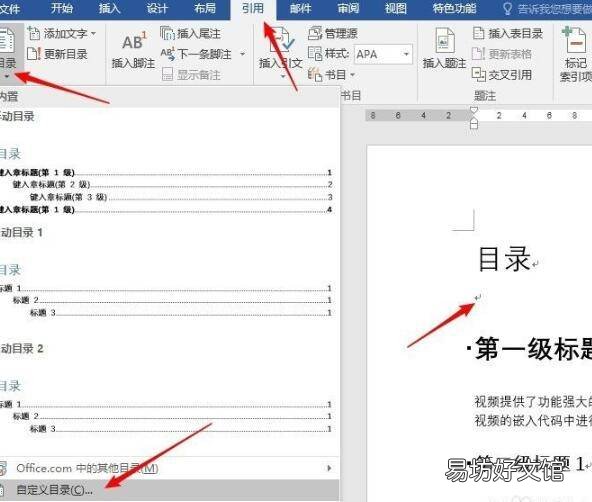
文章插图
将光标置于页面顶端,点击引用—目录—自定义目录 。
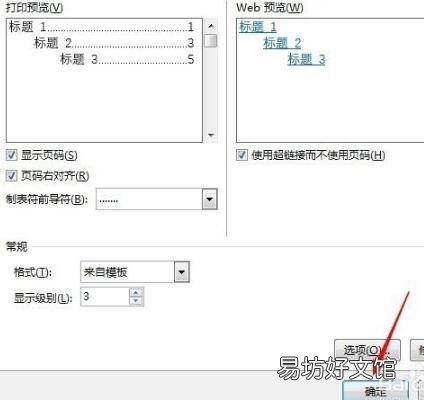
文章插图
在打开的窗口中点击“确定”,即可得到软件默认的自动目录 。
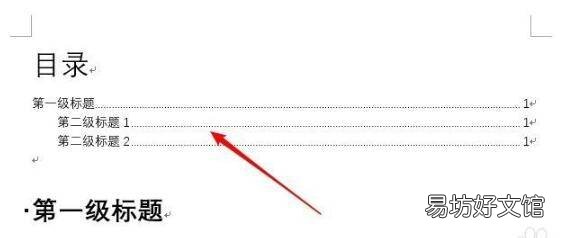
文章插图
自动插入的默认目录文字字体和大小都是软件默认,不一定适合自身需求 。
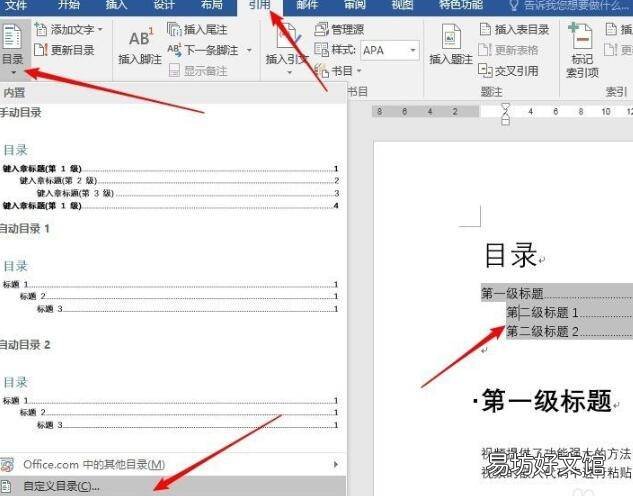
文章插图
将光标置于目录中,点击引用—目录—自定义目录 。
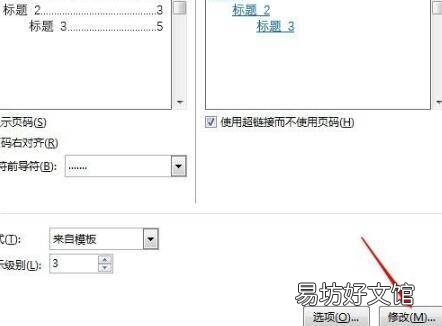
文章插图
在打开的窗口中,点击“修改” 。
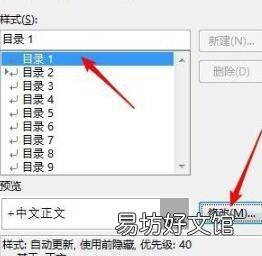
文章插图
在打开的窗口中点击“目录1”,点击“修改” 。
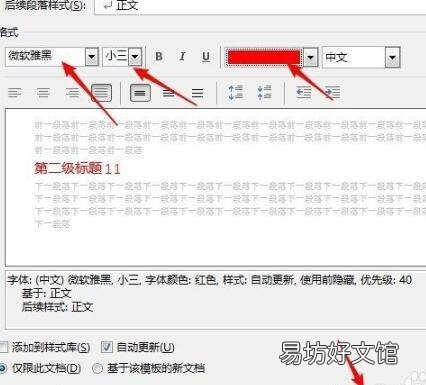
文章插图
在打开的窗口中设置字体、字号、颜色等 。
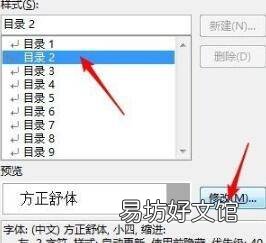
文章插图
点击“目录2”“目录3”等,对其余级别的标题同样设置各自的文字格式 。
设置完成后点击确定,弹出替换提示窗口,点击确定 。
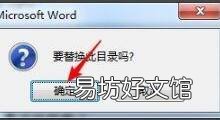
文章插图
这样,默认的目录就变成了设置后的目录文字样式 。
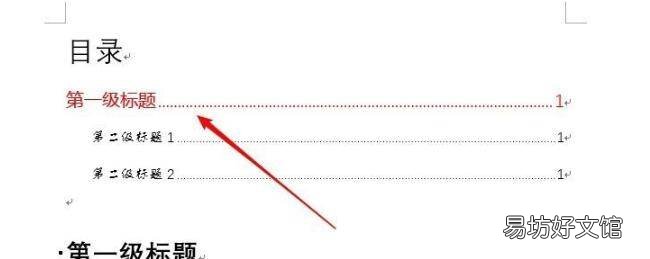
文章插图
推荐阅读
- 如何制作目录页
- 电脑怎么压缩图片大小到200k
- 参考文献不在目录里怎么设置
- 方正小标宋二号字体怎么设置
- qq字体怎么设置的和系统一样
- matlab字体大小调节
- 怎么把文件放入手机根目录
- cad光标中心正方形大小设置
- oppo手机桌面字体怎么放大
- 页码字体怎么设置在哪里





