
文章插图
演示机型:华为MateBook X系统版本:win10APP版本:excel2003
1、双击桌面上的excel图标打开excel 。
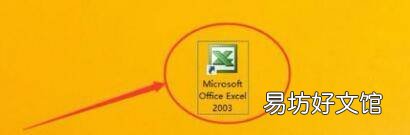
文章插图
2、在excel中输入做曲线拟合的数据 。
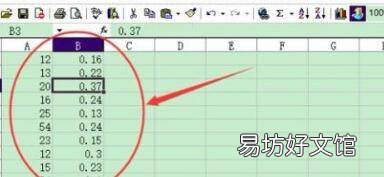
文章插图
3、选中所有输入的数据 。
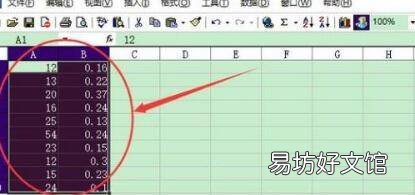
文章插图
4、点击上边栏中的插入,选择插入弹出框中的图表选项 。

文章插图
5、当弹出图表向导弹出框时,点击左边的XY散点图 。
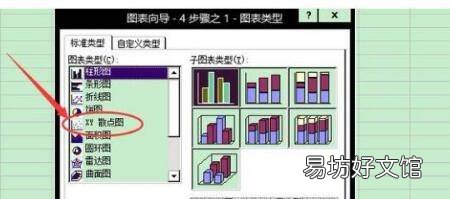
文章插图
6、选择子图表类型中的第一个 。
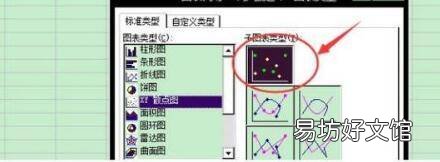
文章插图
7、点击图表向导对话框最下方的完成 。
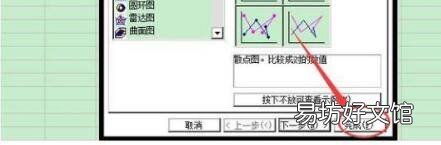
文章插图
【excel拟合曲线并输出公式】8、此时会根据数据生成一个图表 。
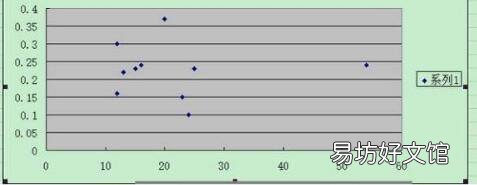
文章插图
9、选择图表中的任意一个点,图表中的所有点都会被选中 。
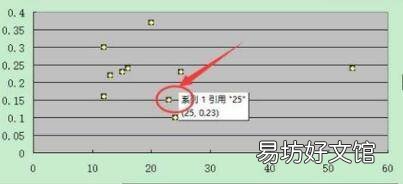
文章插图
10、右键点击任意一个点,选择添加趋势线 。
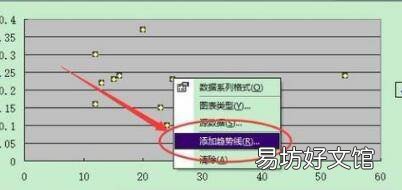
文章插图
11、此时会弹出添加趋势线对话框,选择类型中的第一个 。
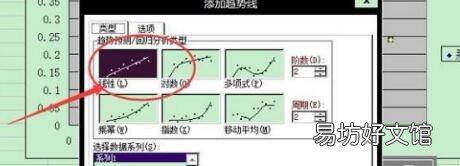
文章插图
12、点击选项,勾选下方的显示公式和显示R平方值选项 。
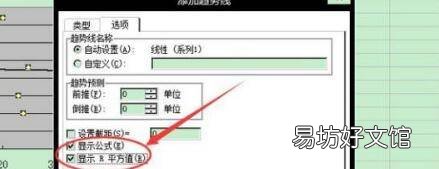
文章插图
13、点击对话框下方的确定,此时数据的曲线拟合的公式即可 。
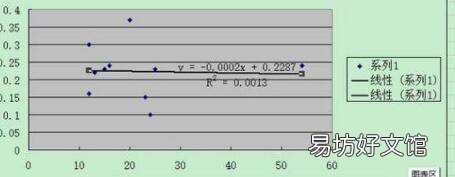
文章插图
推荐阅读
- excel增长比例怎么算
- excel表格数字变成e+怎么办
- excel出现REF如何解决
- excel怎么设置动态日期
- 怎么选中excel中的部分内容
- excel怎么删除重复项整行
- excel倒三角选择设置
- excel怎么计算销售额
- excel0开头不显示0怎么设置
- excel怎么选中不相邻的多行




