【win7打开照片显示内存不足怎么办】

文章插图
演示机型:华为MateBook X
系统版本:win7
win7打开照片显示内存不足怎么办共有5步 , 以下是华为MateBook X中解决win7打开照片显示内存不足的具体操作步骤:操作/步骤1右键图片点击编辑
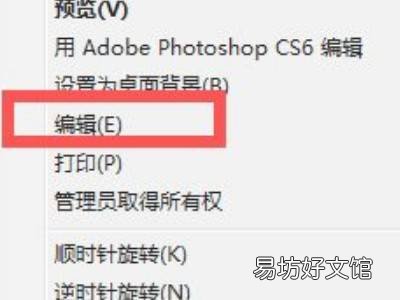
文章插图
右键点击无法打开的图片 , 在弹出框中点击编辑选项 。2窗口点击图标

文章插图
在打开的画图软件新窗口中 , 点击左上角的图标 。3鼠标移至另存箭头上
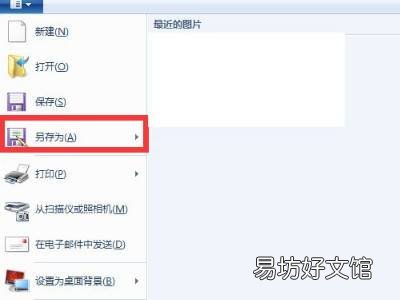
文章插图
在弹出的下拉列表中 , 把鼠标移动至另存为右侧的小箭头上 。4点击bmp图片格式
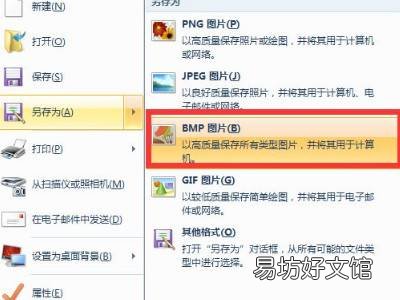
文章插图
点击小箭头右侧弹出的bmp图片格式 。5选择位置点击确认
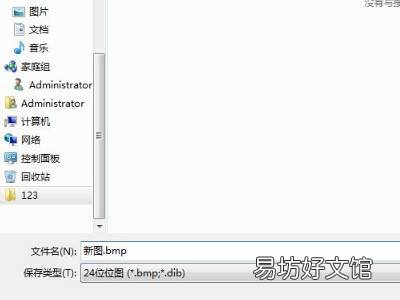
文章插图
选择你需要保存的位置 , 默认还是在原来的位置 , 点击确认即可 。END总结:以上就是关于win7打开照片显示内存不足怎么办的具体操作步骤 , 希望对大家有帮助 。
推荐阅读
- 如何用cmd打开路由器
- AutoCAD如何打开x_t文件
- 打开手机屏幕老是出现广告怎么办
- 坦白说在哪里打开
- vivo手机插u盘在哪里打开
- 国庆祝福语之送给父母的贴心祝福
- 陕西省会计人员信息采集及免冠证件照片电子版处理教程 陕西省会计网官网
- qq走路计步器在哪里
- 微信不提示消息打开微信才能收到
- 哪里可以调出身份证照片电子版





