电脑屏幕不能调整分辨率 屏幕分辨率调不了
方法1:
1.以Windows 8为例,首先在系统中找到“Computer”图标 。

文章插图

文章插图
2.然后选择“计算机”并右键单击,然后单击“管理”选项 。

文章插图

文章插图
3.接下来,选择计算机管理界面左窗格中的“设备管理器”选项 。

文章插图

文章插图
4.然后点击右窗格中的“显示适配器”,检查是否有感叹号或问号 。如果是,说明显卡驱动不正常 。

文章插图

文章插图
【电脑屏幕不能调整分辨率 屏幕分辨率调不了】5.如果图形驱动程序异常,可以手动重新安装图形驱动程序 。如果你没有显卡驱动,不知道是什么显卡,可以用一些第三方软件 。以驱动器向导为例 。首先打开驱动向导,软件会自动检测系统驱动 。软件测试完成后,在首页找到显卡,然后点击“升级”

文章插图

文章插图
6.然后,在升级驱动程序向导页面中,根据需要选择适当的驱动程序,然后单击下一步 。
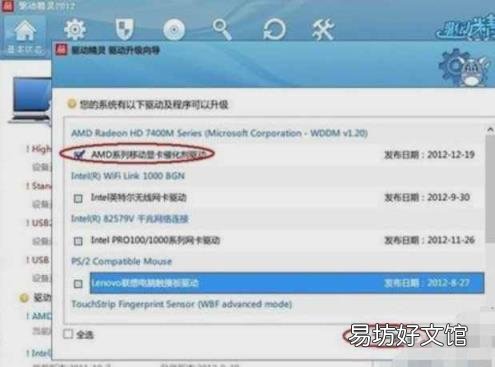
文章插图
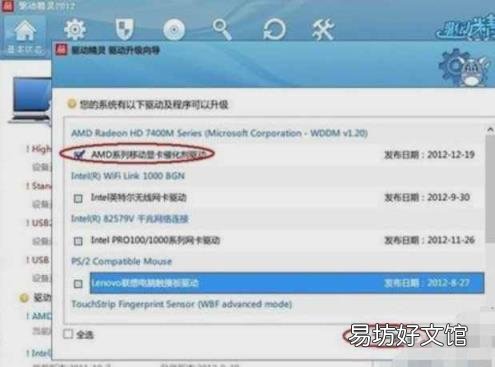
文章插图
7.然后单击立即解决 。
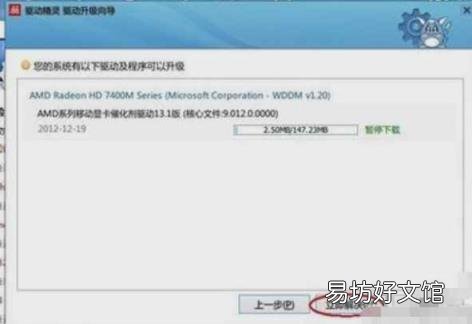
文章插图
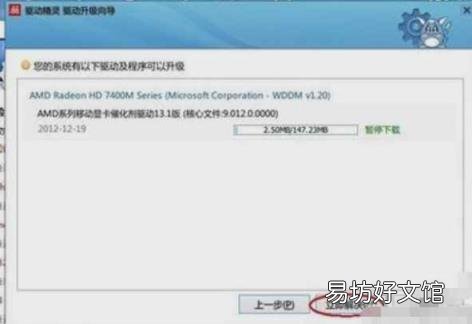
文章插图
8.下载完成后,单击安装 。
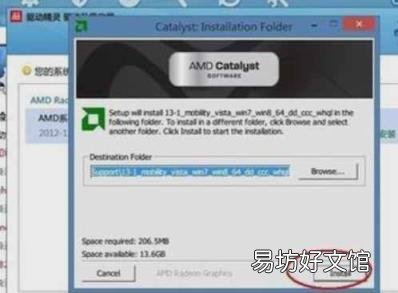
文章插图
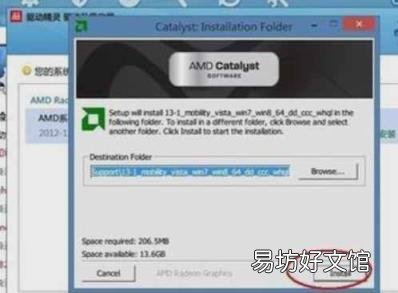
文章插图
9.更新图形驱动程序后,重新启动计算机,然后再次尝试调整分辨率 。
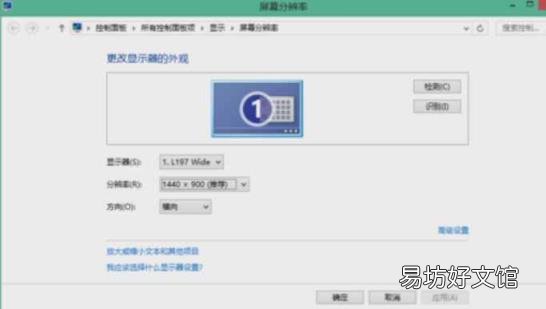
文章插图
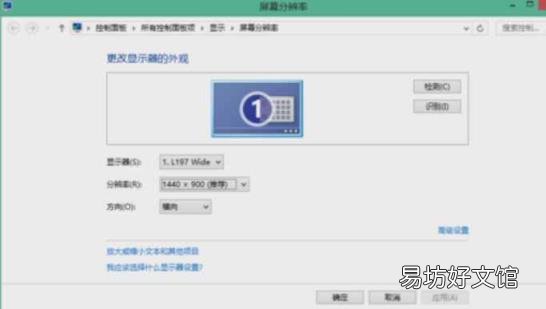
文章插图
其次,插入和拔出显示数据线 。
1.如果检查显卡驱动是否正常,但分辨率不正常 。例如,它以前的分辨率是1440 * 900,但现在它的分辨率是1280 * 800 。这可能是由于连接到显示器的数据线松动或电缆问题引起的 。在这里,我们可以尝试重新插入显示的数据线,首先找到连接到显示器的数据线,然后松开固定数据线的螺钉,将其拆下并重新连接 。

文章插图

文章插图
2.然后返回系统桌面,尝试设置分辨率 。
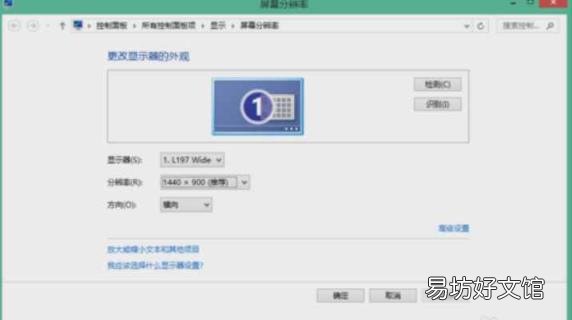
文章插图
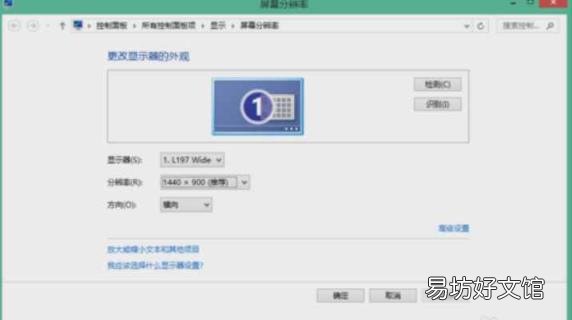
文章插图
3.如果仍然无法正常工作,请尝试插入并断开连接到主机的显示器数据线 。

文章插图

文章插图
4.如果最后还是无法使用,请尝试替换显示的数据 。
推荐阅读
- 桃子不能和西瓜同吃吗 桃子和西瓜可以一起吃嘛
- 平板电脑excel怎么用 平板电脑办公软件
- 苹果手机在哪里录制屏幕 苹果手机录屏功能在哪里
- 玉树为什么不能放家里 玉树的养殖方法和注意事项
- 为什么卖房底价不能告诉中介 卖房底价是什么意思
- 如何删除手机文件夹 电脑文件夹怎么删除
- 电脑如何格式化 电脑格式化步骤怎么弄
- 台式电脑打不开怎么办 电脑打不开机的通常解决方法
- 笔记本电脑没声音是为什么 怎么处理笔记本没声音
- 为什么蛇蜕皮不能看 蛇蜕皮









