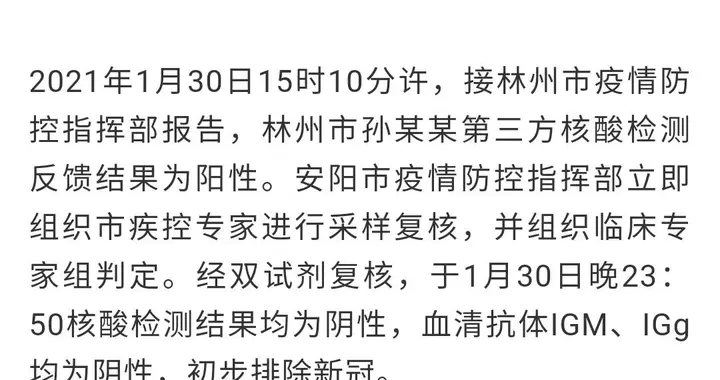如何让暂停的打印机恢复打印 打印机暂停
很多朋友在使用打印机打印文件时会发现打印机的工作栏显示“打印机已挂起”,但不知道是什么原因导致的,也不知道如何修复 。本文将教你如何解决“打印机已暂停”的问题 。
打印机暂停的原因很多,大部分是误操作造成的,但打印机故障也不排除,但这种情况很少见 。先说说如何解决“打印机已暂停”的问题 。
首先,单击计算机桌面上的控制面板,然后找到“硬件和声音”并单击它 。下图:
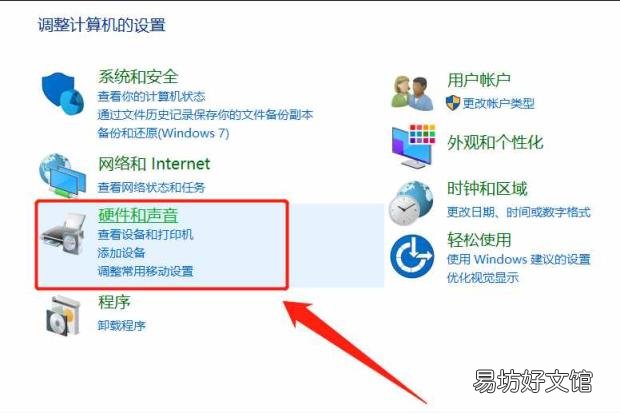
文章插图
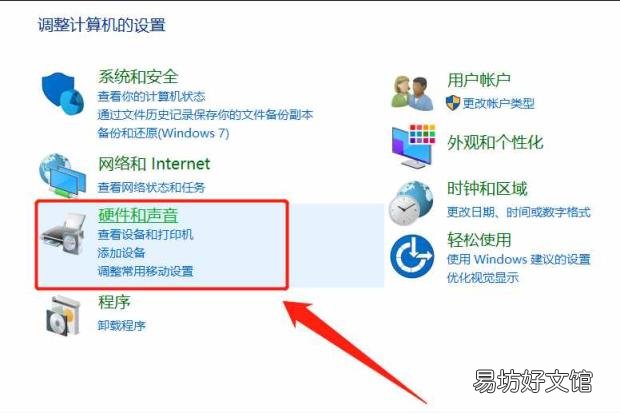
文章插图
单击硬件和声音后,选择“设备和打印机”选项 。下图:
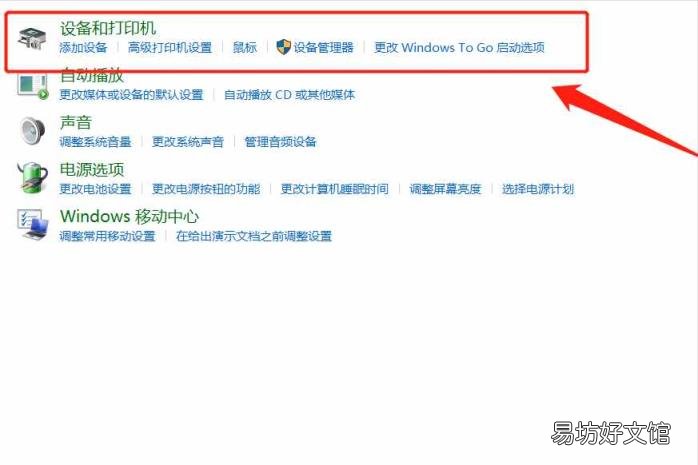
文章插图
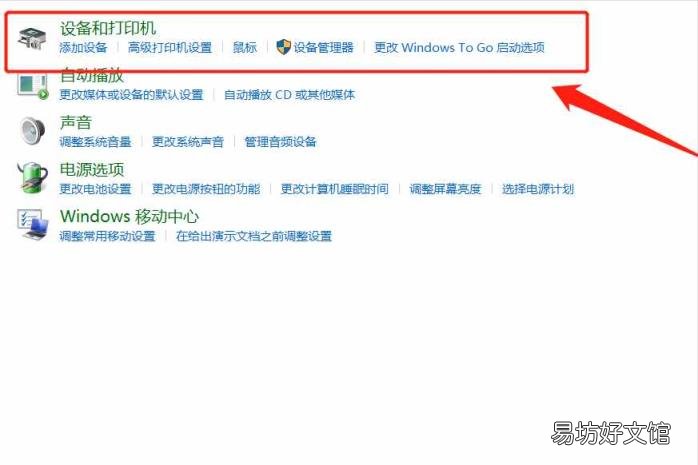
文章插图
单击设备和打印机选项后,我们将看到打印机设备连接到计算机 。下图是演示 。计算机没有连接到打印机 。下图:
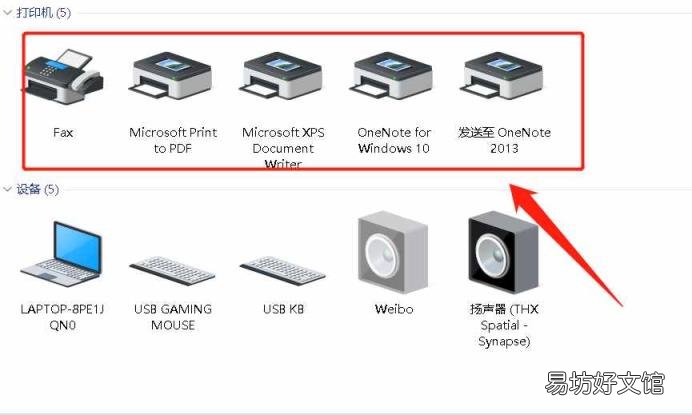
文章插图
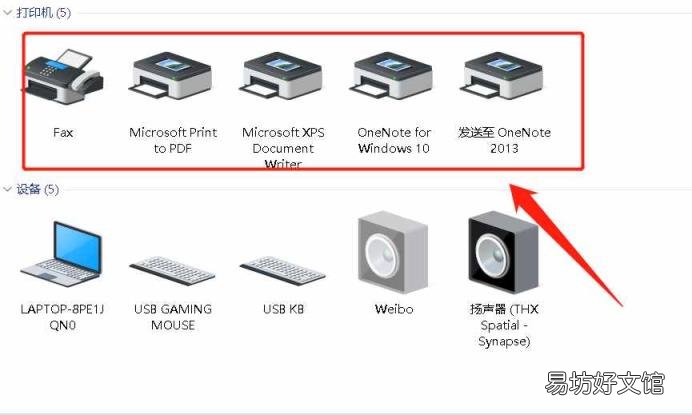
文章插图
当我们选择默认打印机时,系统的界面会发生变化,打印机上方会有一个额外的窗口“看看现在打印的是什么” 。下图:
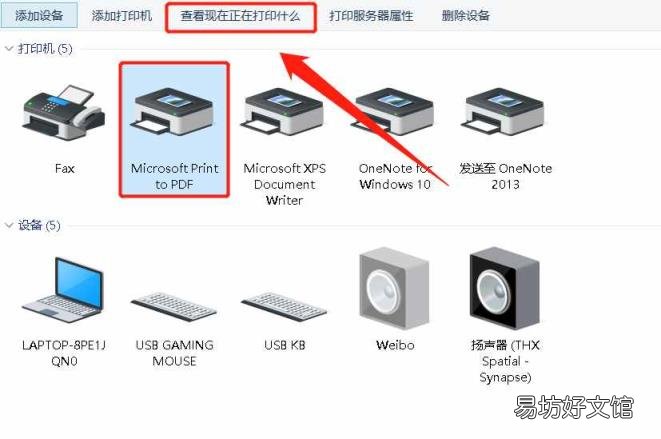
文章插图
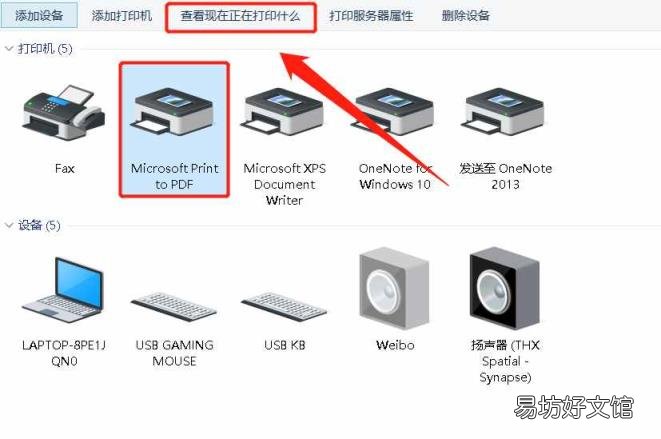
文章插图
如果打印机出现“暂停”提示,弹出界面底部会显示一条信息,提示需要排队打印的队列 。下图:
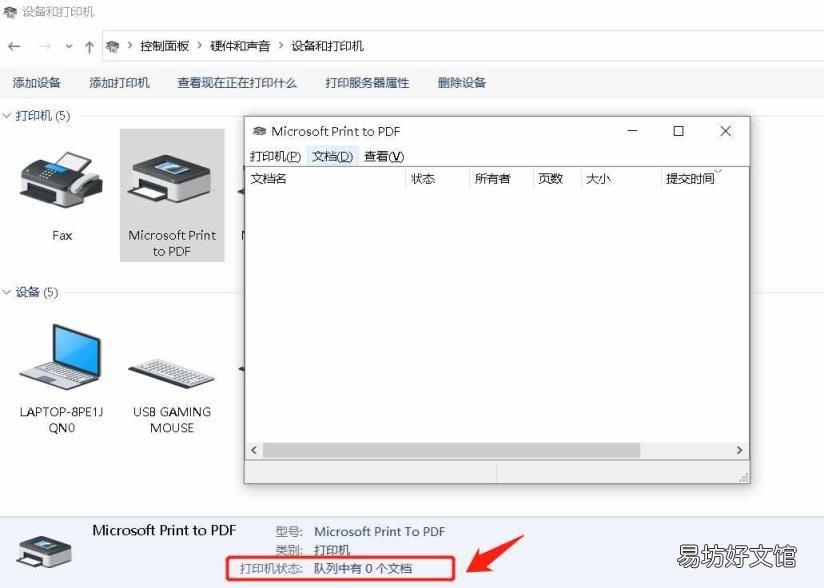
文章插图
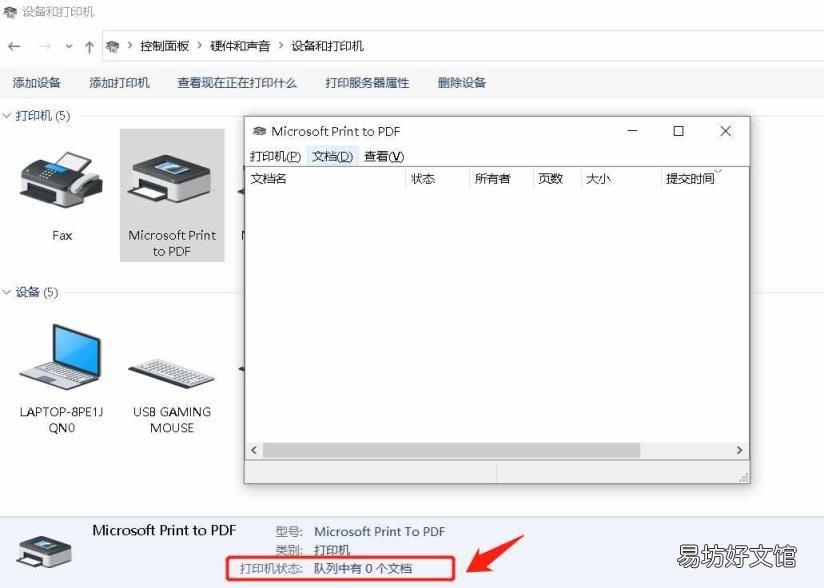
文章插图
【如何让暂停的打印机恢复打印 打印机暂停】这时,我们点击刚刚弹出的对话框顶部的“打印机”一词,然后我们会发现“停止打印”选项前面有一个复选标记 。下图:
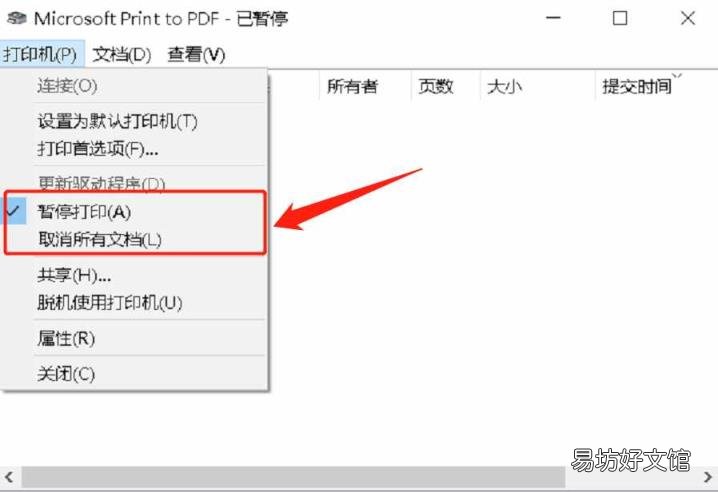
文章插图
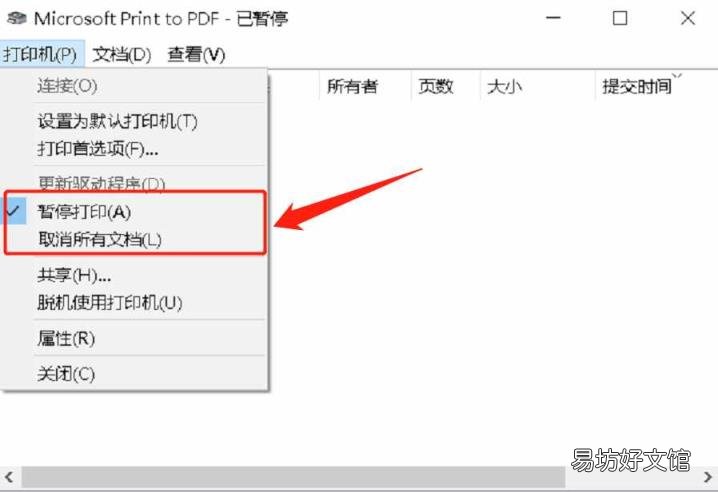
文章插图
我们现在需要做的就是去掉这个选项前面的复选标记,然后用打印机重新打印 。如果还是不能打印,选择“取消所有文档”再重新打印,这样就不会出现“打印机已暂停”的问题 。
推荐阅读
- 甜叶菊如何育苗?甜叶菊有哪些育苗方法?
- 甜椒缺素症有哪些症状表现?如何防治?
- 湿疣疱疹如何治疗呢
- 儿童耳后淋巴结肿大如何预防
- 马铃薯晚疫病有哪些特点,应该如何预防?
- 如何做好服装销售的营销技巧 服装销售技巧
- 水银体温计碎了如何处理 温度计碎了怎么办
- 养殖土鸡经济效益如何?
- 黄土如何提高肥力?
- 中药材续断如何种植管理?怎么采收加工?效益怎么样?