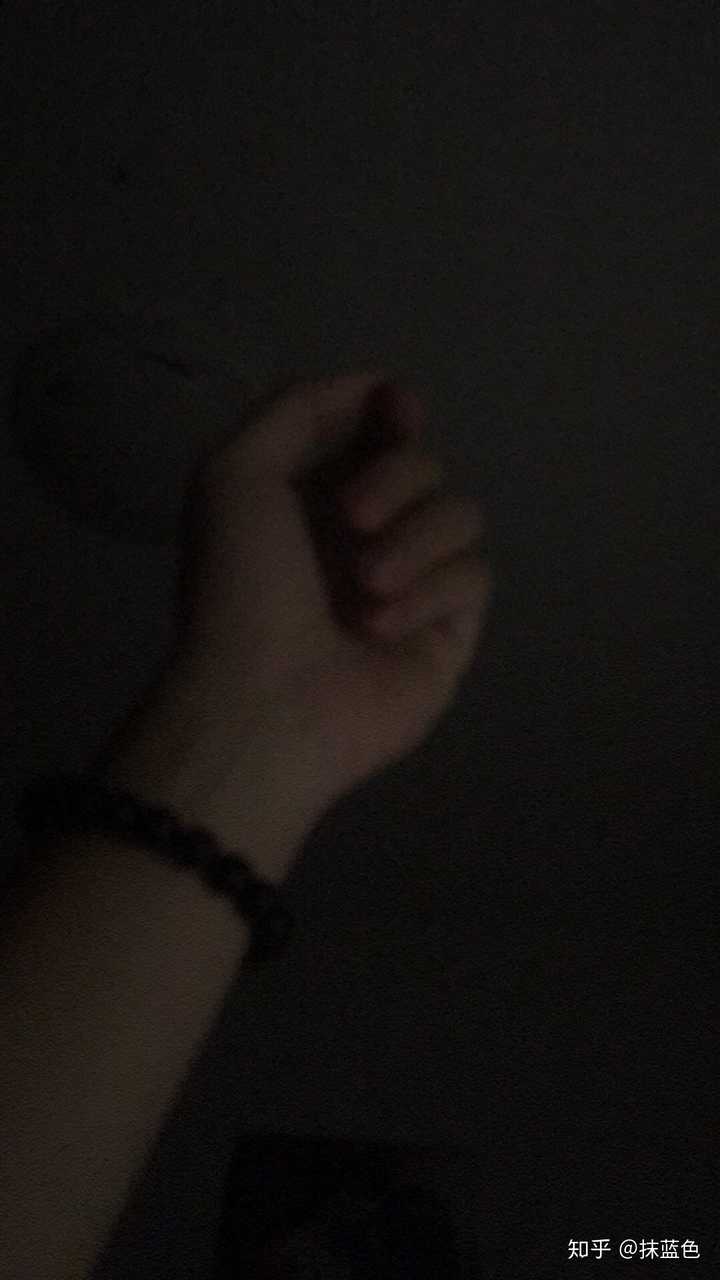如何重装电脑系统win7,最新电脑重装系统教程

文章插图
昨天给大家分享了硬盘直装系统的方法,这种方法操作起来固然方便,但在你有空闲U盘的情况下还是建议使用U盘去进行安装 。今天小帮就给大家分享制作U盘PE系统进行安装系统的方法 。
系统重装之:常规U盘PE装机详细教程!
一
适用条件
此方法适用任何情况下的电脑系统新装、重装!
二
前期准备
- 8G大小的U盘 X1
- 微PE工具箱软件 X1
- 微软原版系统镜像文件 X1
在微PE官网下载工具箱安装包,推荐直接下载V2.0版本,支持NVME盘 。如果你的电脑实在太老了,也可以下载V1.2版本 。
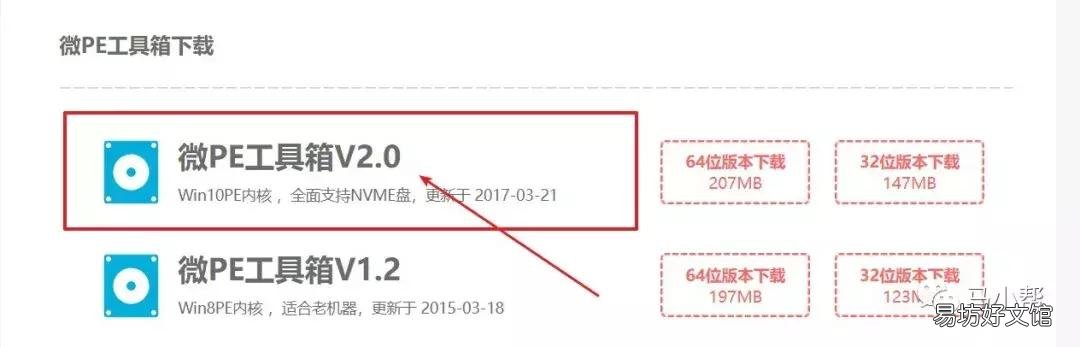
文章插图
打开你下载好的微PE工具箱 。
第一步,选择安装到U盘,安装方法推荐方案二 。然后把你的U盘插入电脑,并选择为待写入U盘 。格式化的格式选择NTFS或者exFAT 。下面还有一些个性化操作根据你的喜好选择 。最后点击立即安装进U盘!

文章插图
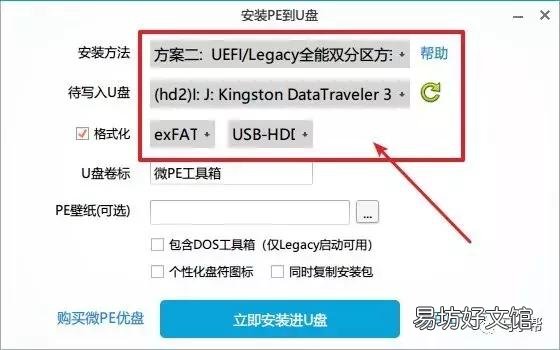
文章插图
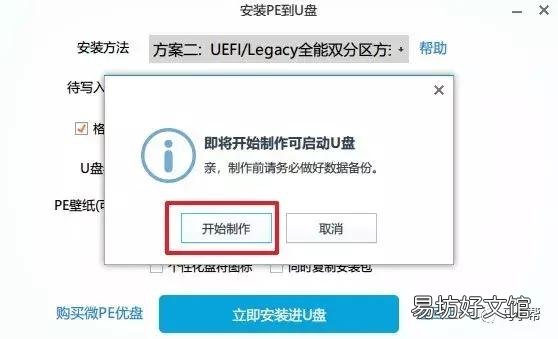
文章插图
pe系统制作完之后,我们下面开始下载你要安装的系统镜像文件 。这里以微软原版镜像文件给大家做演示 。
打开MSDN技术资源库网站:https://msdn.itellyou.cn/,找到你需要安装的系统 。复制 ed2k 链接然后使用迅雷下载即可 。
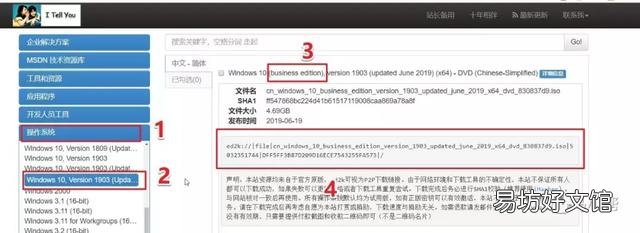
文章插图
最后将下载好的系统文件,直接复制到你的U盘中!!这样我们前期的准备工作就结束了 。
三
安装教程
在安装之前先百度查一下,自己电脑进入主板启动列表的快捷键 。(目的是为了选择启动你的U盘系统)一般是F12、F2、ESC这三个比较多 。我自己神舟K65D D2 是F7也是奇葩 。
第一步:把你的电脑关机,将你的U盘插在电脑上 。
第二步:开机-然后等待出现开机画面的时候按下进入启动列表快捷键 。即可进入主板启动列表 。(如果你的电脑本身是UEFI启动(快启动)可能会出现来不及按就直接开机了,等下次开机的时候你可以不停地去按快捷键直到进入主板启动列表)
还有一种方法就是直接进入主板系统,将第一启动项改成你的U盘 。
进入启动项列表,通过上下左右按键选择你的U盘(一般显示为你U盘的品牌名称,如下图的金士顿:Kingston ),选择U盘之后直接点击回车 。
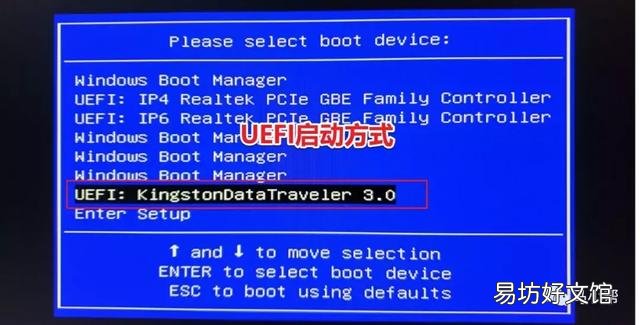
文章插图

文章插图
第三步:进入PE系统之后下一步我们就可以开始进行系统的安装 。

文章插图
首先我们打开分区工具:diskgenius,将你的C盘进行格式化操作!如果的电脑是新安装的可以选择快速分区功能进行一键分区 。
关于分区:启动方式分为UEFI启动和Legacy启动方式,UEFI启动在分区的时候需要将硬盘格式改为GPT,并创建ESP和MSR分区 。传统的bios启动分区的时候将硬盘格式改为MBR 。(这些操作都可以使用分区工具进行一键操作),如果你的硬盘是是固态硬盘还要记得勾选4K对齐 。
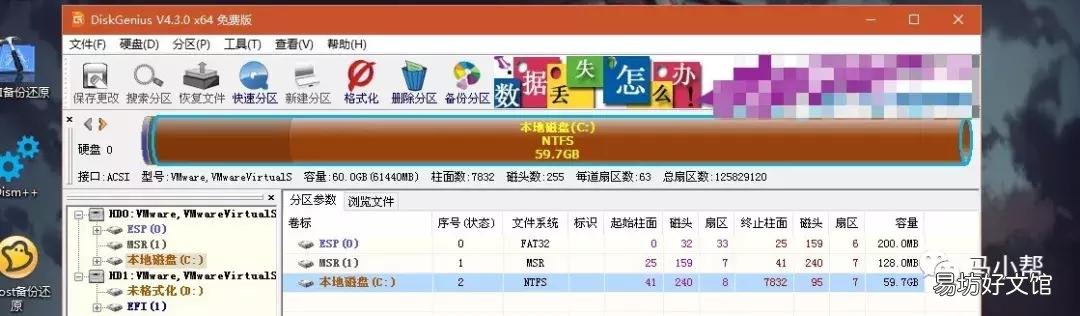
文章插图
然后在你的U盘中找到你的系统文件,选择系统镜像右键-点击装载!
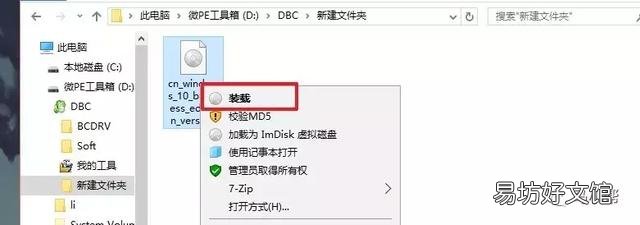
文章插图
打开pe桌面上的windows安装器 。
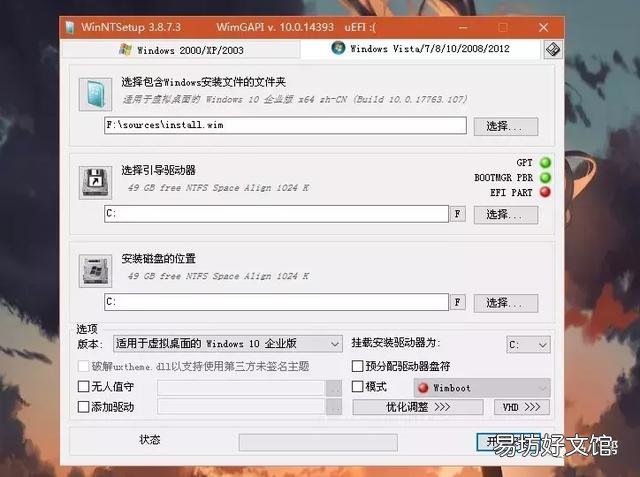
文章插图
第一个选择路径为虚拟光驱中的install.win文件 。
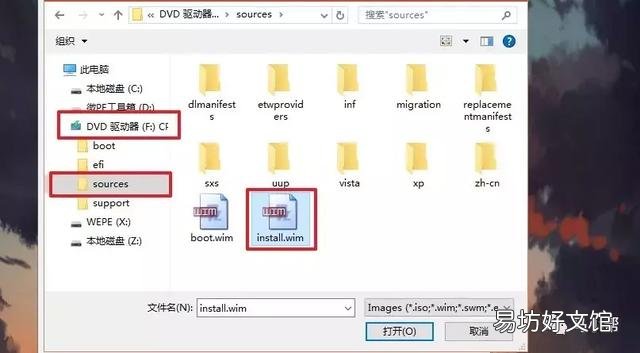
文章插图
第二个引导驱动器选择C盘,第三个安装磁盘位置选择C盘 。
在下方可以选择系统版本,然后点击开始安装即可 。
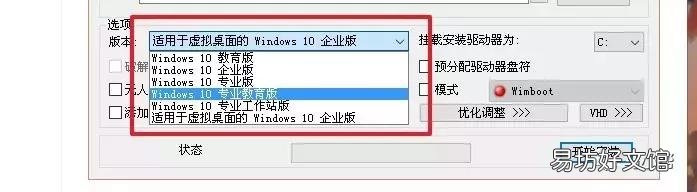
文章插图
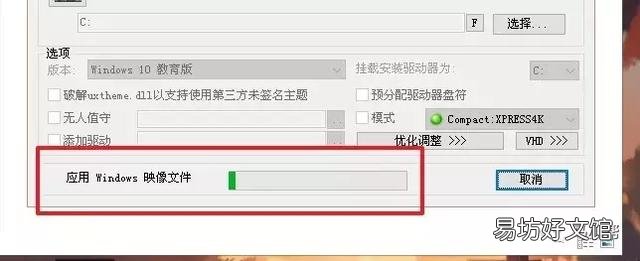
文章插图
耐心等待下方的进度条安装之后进行重启电脑即可 。剩下就是漫长的电脑自动安装时间,耐心等待完成~
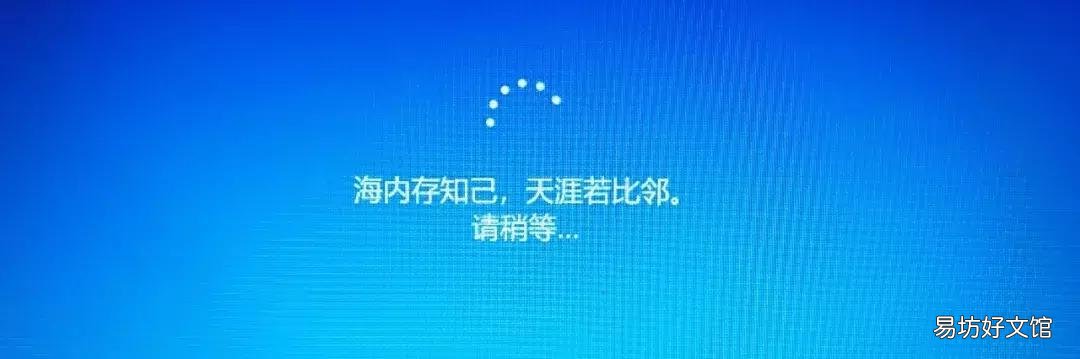
文章插图
除了使用windows安装器,这款工具进行系统安装之外,我么还可以使用Ghost备份还原、CGI备份还原直接一键进行还原系统,更简单方便!

文章插图
四
总结
【如何重装电脑系统win7,最新电脑重装系统教程】我已经尽可能的将整个流程详细地给大家全部放了出来,但针对不同的电脑,还会有一些小小的区别,甚至会遇见不同的问题 。当你按照整个流程做下来的时候你已经成功了一大步,想要从一个小白熟练的掌握相关的原理知识,还需要更多的学习!!加油!
推荐阅读
- 如何学电脑最有效,自学电脑最好的方法
- 咸鱼红烧茄子如何做
- 部落冲突2本如何修部落城堡 怎样重建部落城堡
- 王者荣耀如何观战 下面6个步骤帮你解决
- 苹果电脑如何打开u盘
- 笔记本电脑最新报价大全 联想电脑价格查询方法
- 小米电视3如何实现ktv功能
- 重装上阵大力神按键该怎样分开 你知道吗
- 如何防止通货膨胀
- 如何让word表格每行宽一样宽