win7无线热点怎么设置,很简单6个步骤即可创建热点
【win7无线热点怎么设置,很简单6个步骤即可创建热点】win7 wifi热点设置的方法 。
方法步骤如下:
1、首先确认你的无线网卡开启 。在开始菜单中依次找到“所有程序”–“附件”–“命令提示符”,右键“以管理员身份运行”;

文章插图
2、在“命令提示符”里输入“netsh wlan set hostednetwork mode=allow ssid=ACE-PC key=12345678”,回车,系统会自动虚拟出一个wifi热点;

文章插图
3、命令运行成功之后,网络连接中会多出一个网卡为“Microsoft Virtual WIFI Miniport Adapter”的“无线网络连接”2(需要大概一分钟的时间,请耐性等候),为方便起见,将其重命名为虚拟WIFI 。若没有,只需更新无线网卡驱动就OK了;

文章插图
4、设置Internet连接共享,在“网络连接”窗口中,右键单击已连接到Internet的网络连接(这里是CMCC-EDU),选择“属性”→“共享”,勾上“允许其他······连接(N)”并选择“虚拟WIFI”;

文章插图
5、确定之后,提供共享的网卡图标旁会出现“共享的”字样,表示“宽带连接”已共享至“虚拟WIFI”;

文章插图
6、开启无线网络:继续在命令提示符中运行:netsh wlan start hostednetwork
(将start改为stop即可关闭该无线网,以后开机后要启用该无线网只需再次运行此命令即可) 。
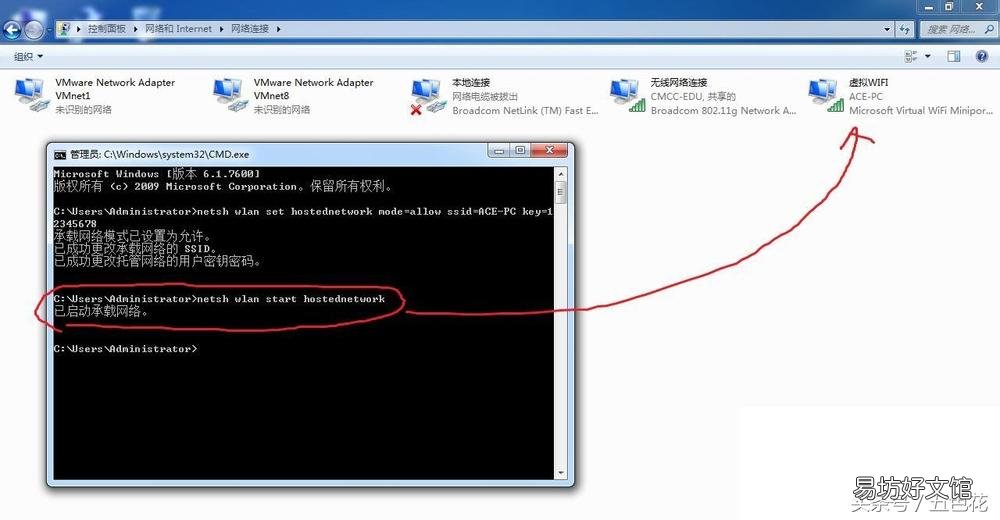
文章插图
以上就是win7 wifi热点设置的方法图解,操作非常简单,希望对各位有帮助 。
推荐阅读
- 苹果双系统怎么装win7系统,教你苹果windows7双系统教程
- 无线上网卡怎么用的,无线上网卡和无线网卡的区别
- 怎么提高网速wifi网速
- 磊科无线路由器后wPs钮是什么
- 电脑上怎么改无线密码和用户名
- 如何设置爱快路由
- 怎样增强中继无线路由器接受信号
- 手机个人热点怎么连接手机
- 华为p40有无线充电吗
- 刚刚解释《满野凶堆载白骨》打一个生肖动物是什么生肖《新闻热点》2022年安徽加强公共场所疫情防控措施落实






