win10系统重装教程 怎么给电脑重装系统win10
【win10系统重装教程 怎么给电脑重装系统win10】大家好我是大明,现在电脑win10系统已经普及了,无论是品牌机还是兼容机预装的都是win10系统,越来越多的人选择重装换装win10系统,那么接下来大明就讲解一下win7,win8,winxp,国产深度系统,如何改装成win10系统的操作方法 。

文章插图
方法一该方法是通过本地硬盘在操作系统的模式下重装win10系统,操作步骤相对简单,适用于电脑初学者 。
详细操作步骤是:首先下载安装“重装系统工具”,打开软件主界面,由于该方法是通过网络在线安装的方式,所以在安装之前要先关闭系统防火墙,关闭第三方杀毒软件 。
打开软件后首先要检测当前系统环境是否符合安装要求,接着点击“下一步”,选择要安装的win10系统版本点击下一步 。

文章插图
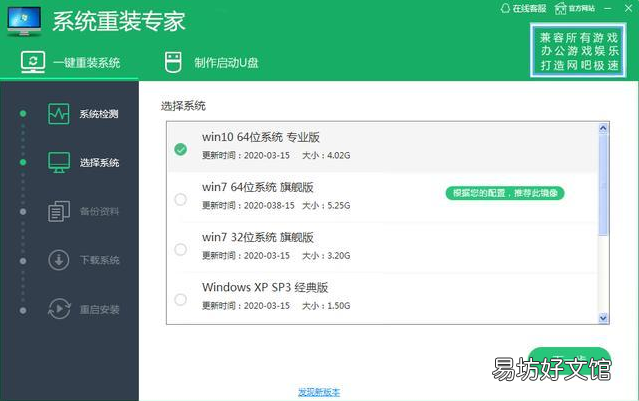
文章插图
接下来是备份电脑资料环节,如果C盘资料已经备份完或者无需备份,可以忽略这个步骤,直接点击下一步就可以了 。
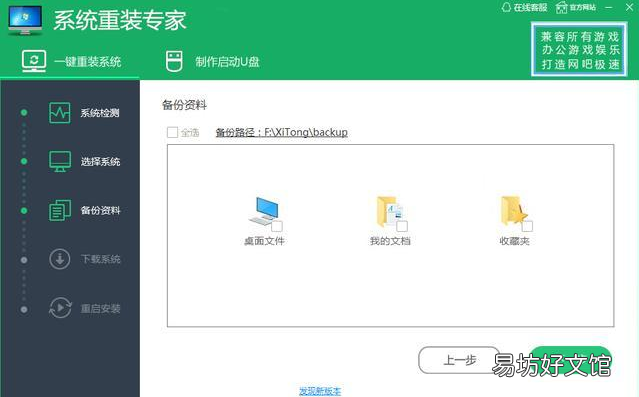
文章插图
然后软件会自动下载win10操作系统,大家只需要耐心等待就好了,下载完成后点击“立即重启”,软件会自动安装win10系统无需任何手动操作 。
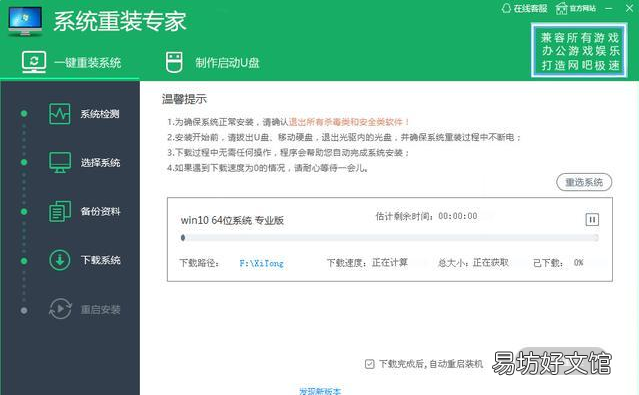
文章插图
方法二使用U启盘做引导的方法重新安装win10系统,首先需要制作一个U启盘,并将win10系统镜像文件存入U启盘内,制作U启盘的方法可以参照大明之前的作品,本文就不再重述了 。
将U启盘插入电脑开机,一直按F1或F2键,将驱动器的第一启动顺序设置为U盘启动敲回车 。
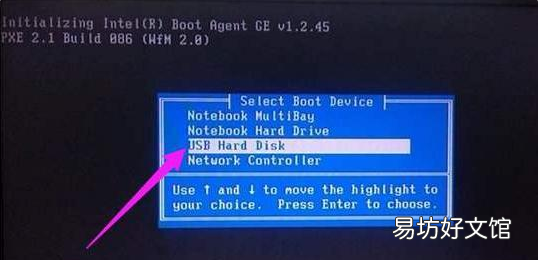
文章插图
进入U启盘主界面后,直接选择切换至第一项敲回车进入winpe系统界面,进入winpe系统后打开“系统安装工具”,依次点击“还原系统”-“win10系统的存放路径”-“点击C盘”-“确定”,软件自动安装操作系统,无需任何手动操作 。

文章插图

文章插图
该方法操作步骤相对复杂一些,但是受众面广,无论电脑系统出现任何问题都可以使用该方法来安装,该方法同时适用于新电脑安装系统 。
总结如果是win7或winxp系统改装win10,大家需要注意的是需要将电脑的启动模式调整一下,老旧电脑的启动模式是legacy启动,如果要更换win10的话需要更改成UEFI的启动模式 。
更改方法是开机一直按delete键进入bios界面,选择切换至boot选项,将传统的legacy改成uefi启动模式,最后按F10保存退出 。
推荐阅读
- 分享系统版本升级步骤 电脑怎么升级系统版本
- 分享系统字体更换繁体步骤 系统字体怎么改成繁体
- 教你正确辨别手机系统版本 怎么看手机系统是什么版本
- 消防喷淋装置
- 教你看电脑系统位数 怎么看电脑是什么系统多少位
- hp笔记本安装系统教程 hp笔记本怎么重装系统win10
- 新手必看系统安装步骤 下载的系统怎么安装步骤
- 浅析重装系统的影响 系统重装会怎么样
- 分享360重装系统步骤 怎么用360重装系统xp
- 手把手教你删除系统 双系统怎么删除一个






