必备win7重装系统详细教程 电脑怎么装系统win7
无论是Win7的32位还是64位系统的重新安装过程,都有大量的抄袭和拼凑的,这给小白用户带来了不好的体验 。小白今天刚完成win732系统的重新安装课程,有需要的朋友可以一起学习 。
我们知道目前系统的重装方式有很多,比如一键重装、U盘重装、CD-ROM重装等等,但是对于小白用户来说,有没有一种更安全、更快的重装方法推荐呢?现在小白为大家带来了一个关于win732位系统一键重装的详细教程 。
一、安装前的准备
1、浏览器输入小白一键重新安装系统工具
2 。能正常上网的计算机
二 。注意事项
1 。安装之前,请确保至少有两个计算机驱动器号
2 。请确保系统磁盘数据已备份
三、详细安装步骤
1、请先关闭电脑上面的杀毒软件,接着打开下载好的小白一键重新安装系统工具,下图所示:
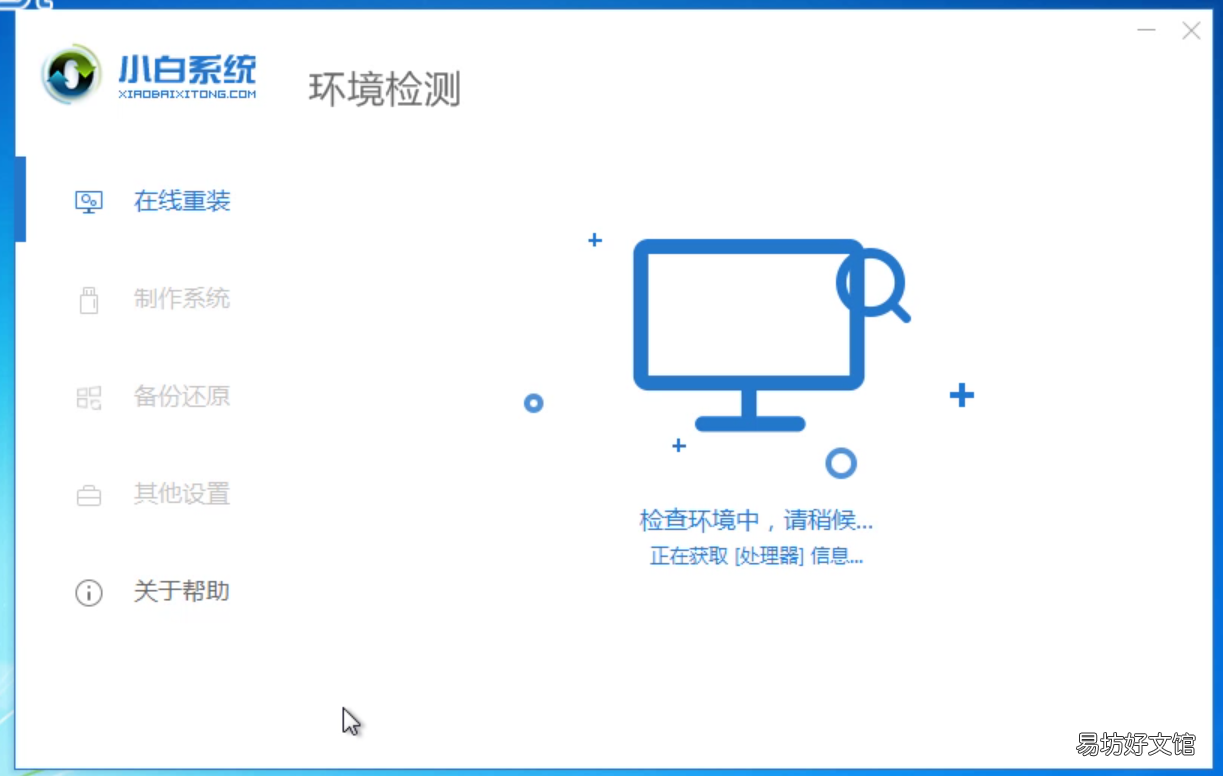
文章插图
重新安装系统计算机图1
2 。选择要安装的系统的win732位,然后单击“安装此系统”,如下图所示:
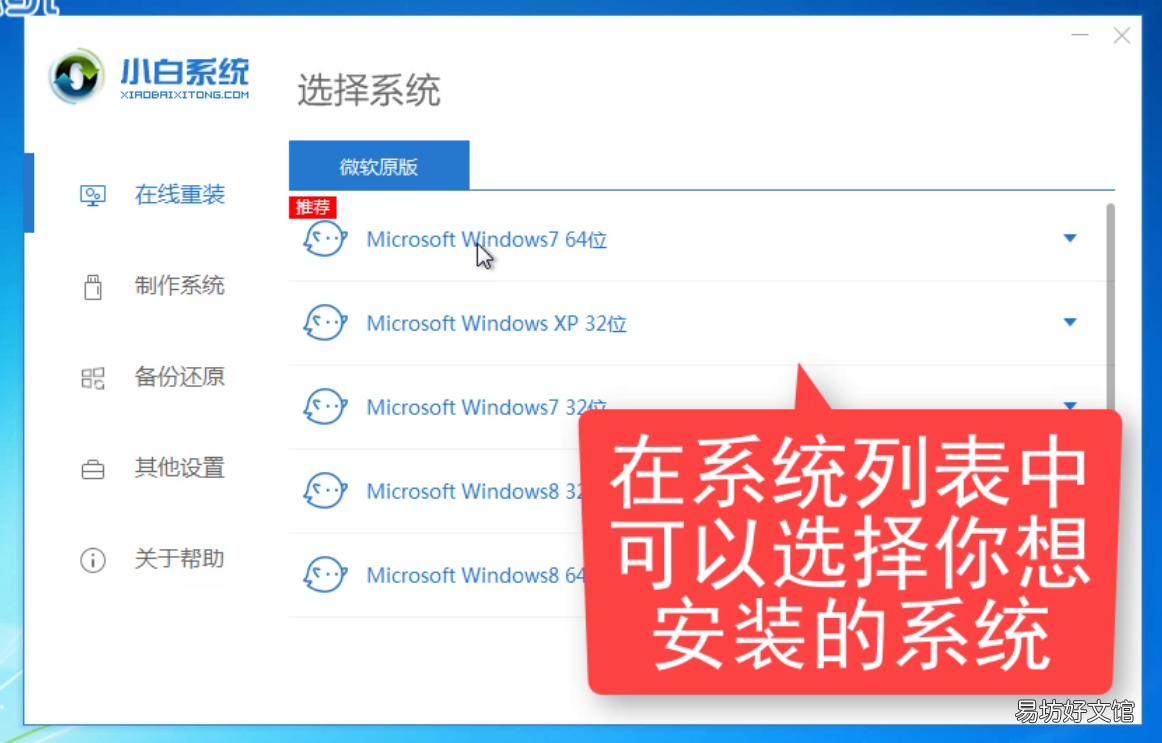
文章插图
win732位重装系统计算机图2
3 。选择要安装的软件 。如果不需要,请取消选中,然后单击“下一步”,如下图所示:
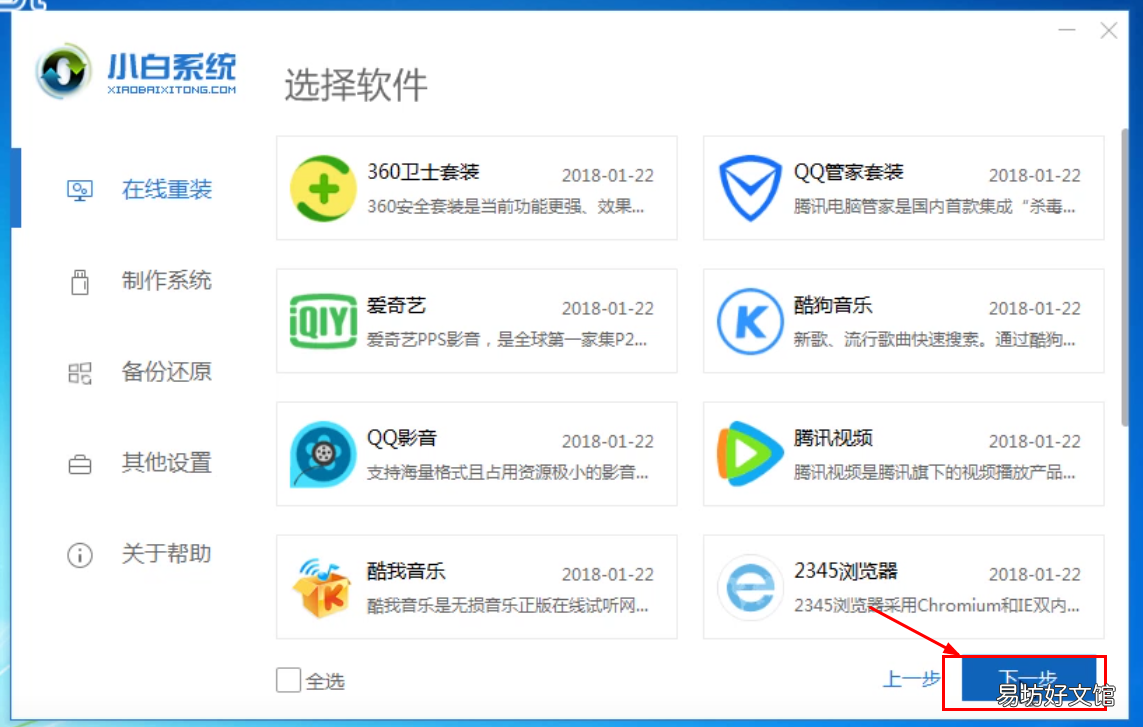
文章插图
win732位重装系统计算机图3
4 。然后输入下载系统图像的链接 。不要在这里操作电脑或关闭电源 。耐心等待系统自动安装,如下图所示:

文章插图
win732位重装系统计算机图4
5 。计算机自动重新启动后,将显示“开机”选项 。选择pe msdn选项,按回车键进入,如下图所示:
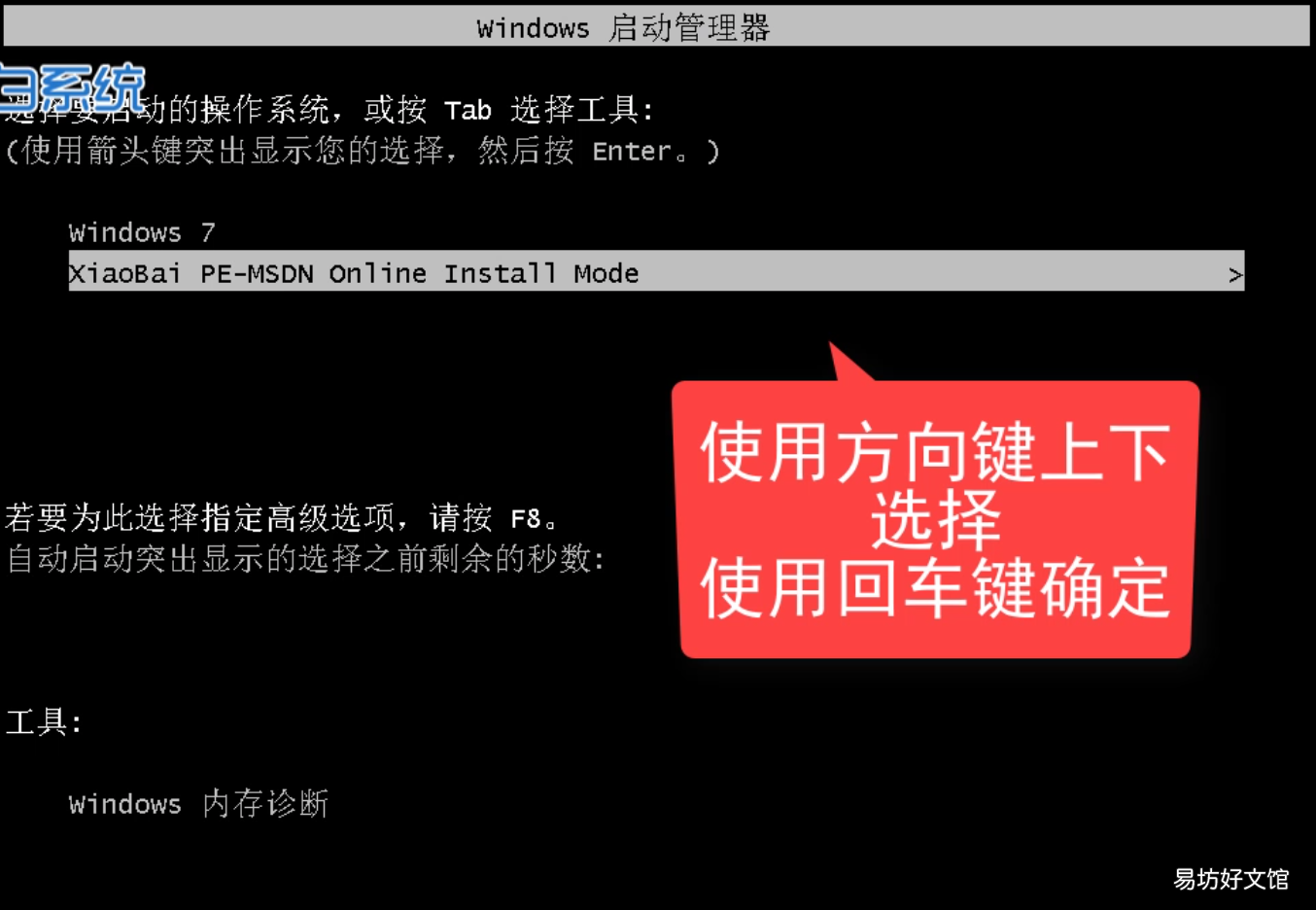
文章插图
32位系统计算机图解5
6 。等待几分钟后,自动进入PE系统,小白安装工具会自动启动安装,耐心等待自动重启,如下图所示:
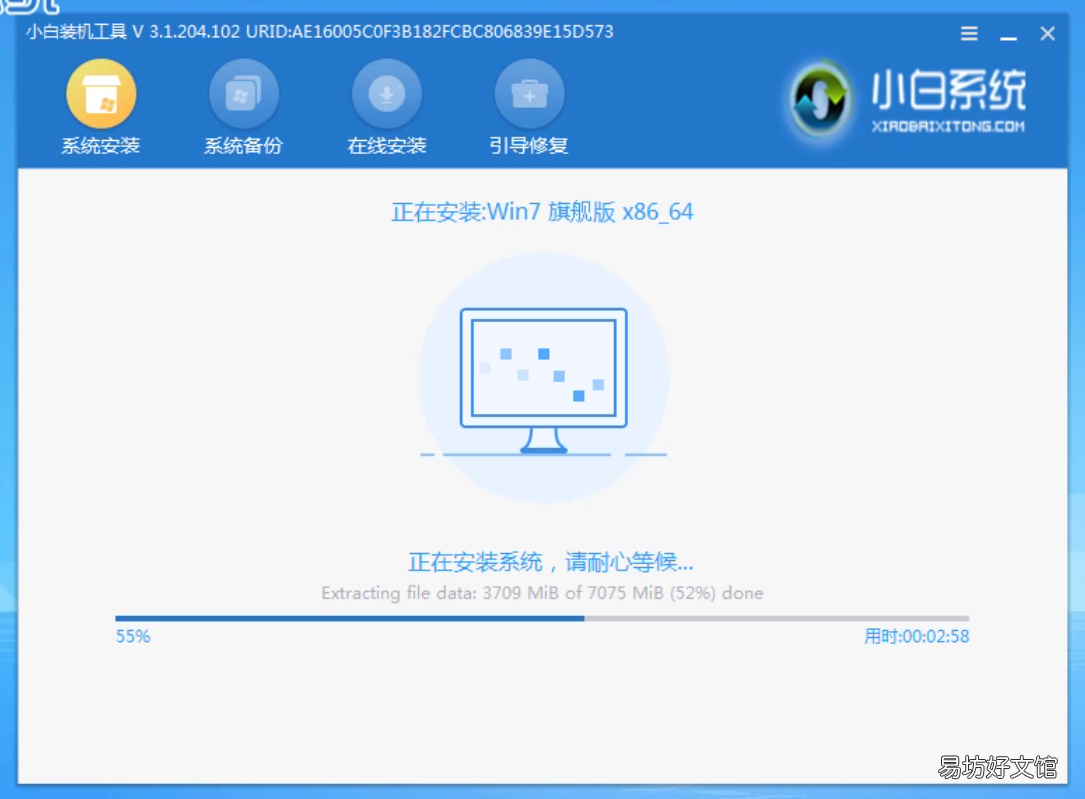
文章插图
Win7计算机图解6
7 。多次自动重启后,系统已进入并完成win732位系统的安装,如下图所示:

文章插图
重新安装系统计算机图7
【必备win7重装系统详细教程 电脑怎么装系统win7】以上是小白给您带来的win732位系统在线重新安装的详细教程 。如果你有需要的话,你可以把它收藏起来 。
推荐阅读
- 电脑重装系统是怎么回事
- 新手必备淘宝产品推广技巧 淘宝产品推广怎么做
- 初秋养生吃什么最好 4种食物养生必备
- 小白必备6个制图软件 电脑绘图用什么软件比较好
- 全程图解安装流程 win7系统怎么安装共享打印机
- 建网站必备的4类资料 建网站需要什么资料
- 必备32个常见异议处理话术 360推广电话销售工作怎么样
- 图解360重装系统流程 用360怎么重装系统win7系统
- 东莞百度SEO推广必备知识 东莞百度推广
- 安阳是怎么限号 必备行驶知识






![【大盘鸡】[西北菜]大盘鸡的做法详解](http://shimg.easyfang.com/211124/0334013932-0-lp.jpg)