附驱动精灵离线版安装步骤 网页版驱动精灵怎么用
驱动在操作系统中扮演着极其重要的角色,是硬件和系统沟通的桥梁 。当操作系统需要使用某个硬件时,驱动程序接收到后,就会将其翻译成硬件能听懂的电子信号命令 。下面,我就教大家如何驱动精灵离线版
1、需要一台可以连接网络的电脑,插入U盘,网页搜索”驱动精灵万能网卡版”,点击官网进入

文章插图
2、选择网卡版,选好之后点击立即下载
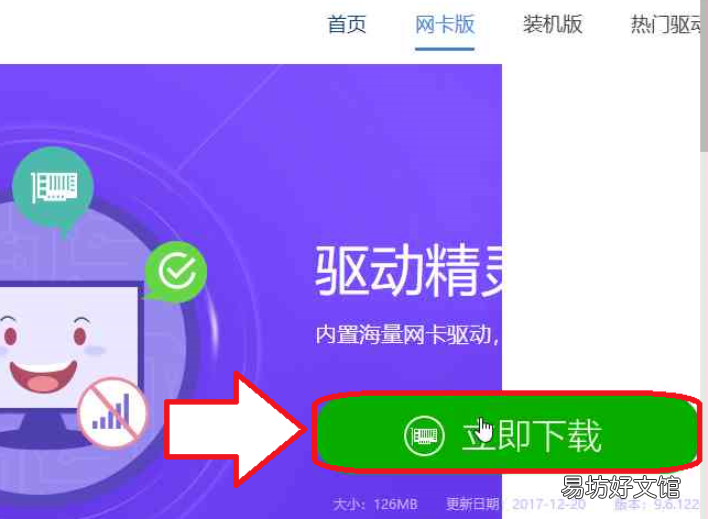
文章插图
3、我们在如图所示的按钮上单击
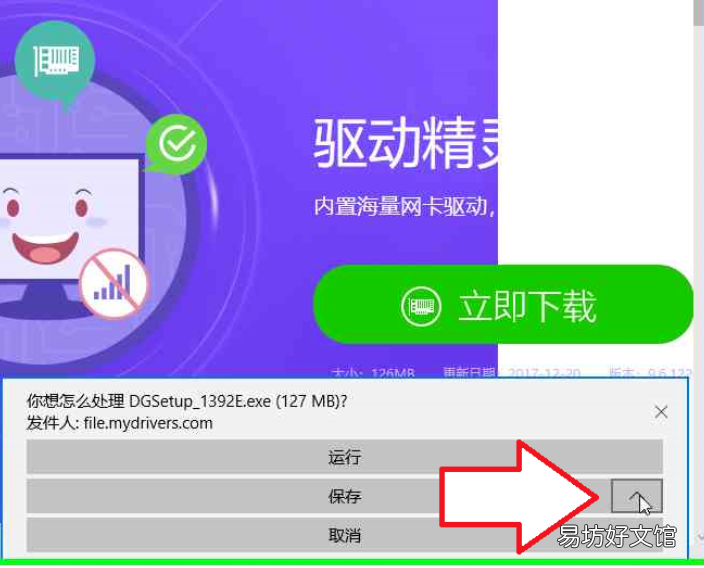
文章插图
4、点击另存为
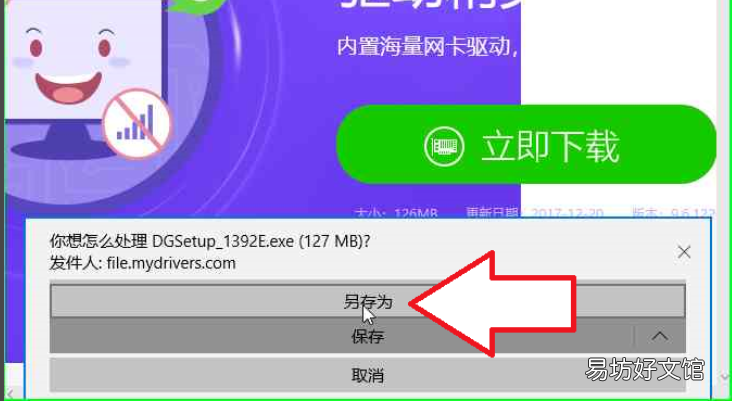
文章插图
5、选择”USB内存卡 (G:)
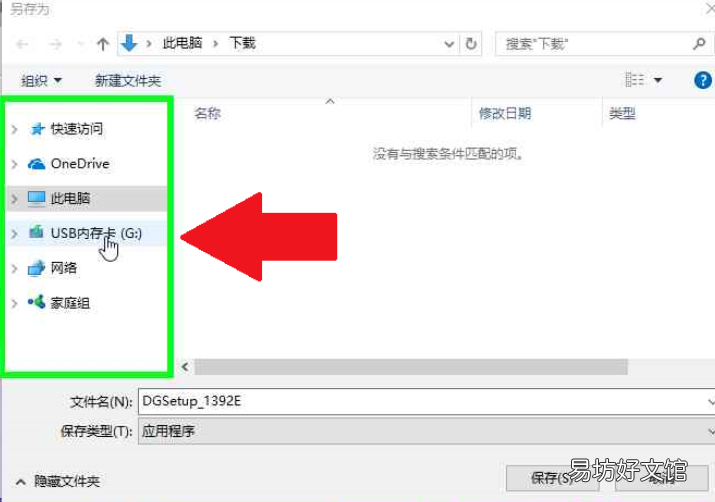
文章插图
6、将其存入新建的”驱动精灵万能网卡离线版安装文件下载地址”文件夹中
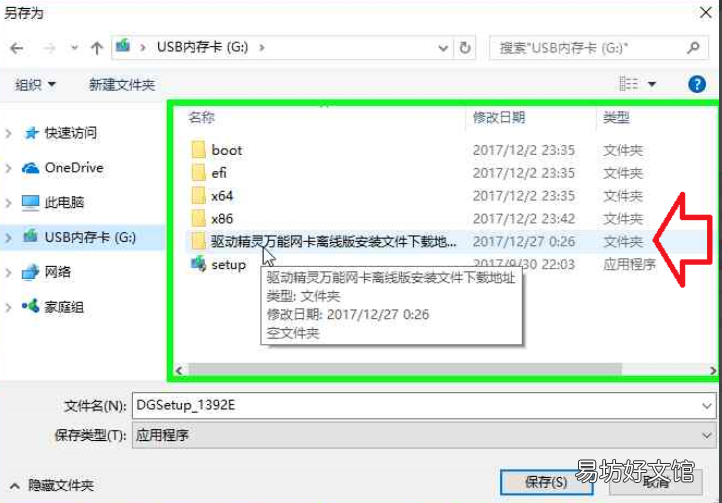
文章插图
7、将下载完成驱动精灵万能网卡离线版的U盘插入需要安装网卡驱动的电脑 。打开在”USB内存卡 (G:)
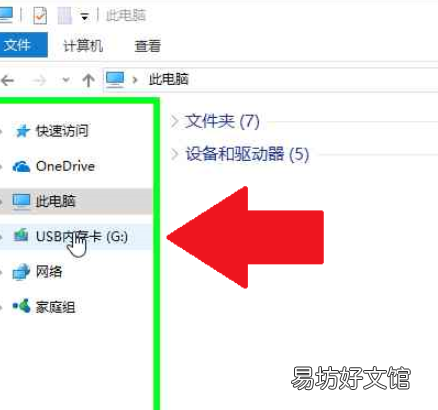
文章插图
8、右击驱动精灵万能网卡离线版文件夹,选择打开

文章插图
9、然后再打开其中我们下载的文件
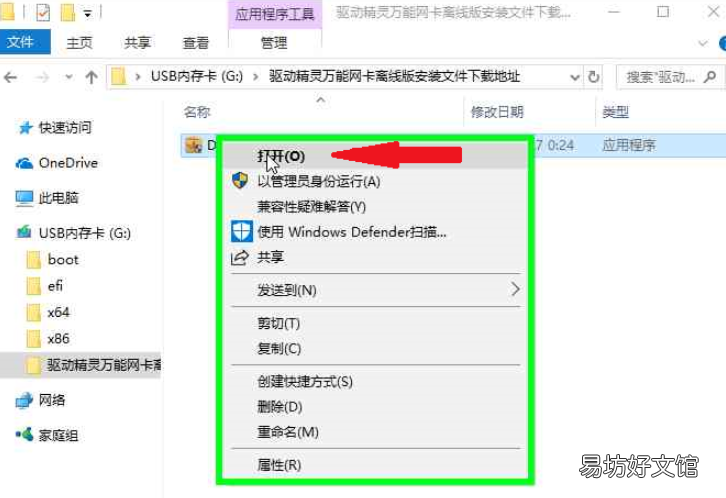
文章插图
10、弹出驱动精灵安装向导,点击更改路径
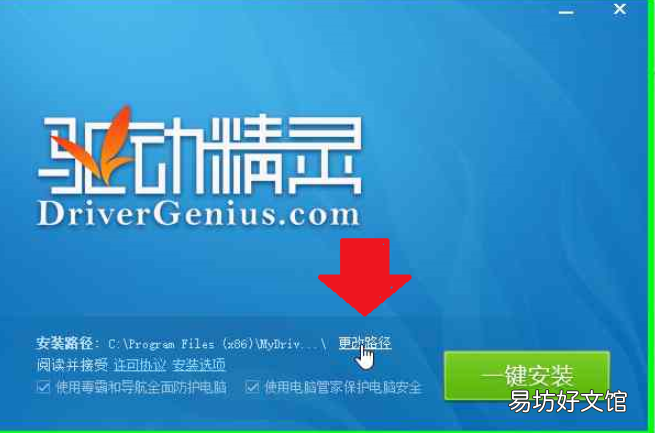
文章插图
11、选择此电脑
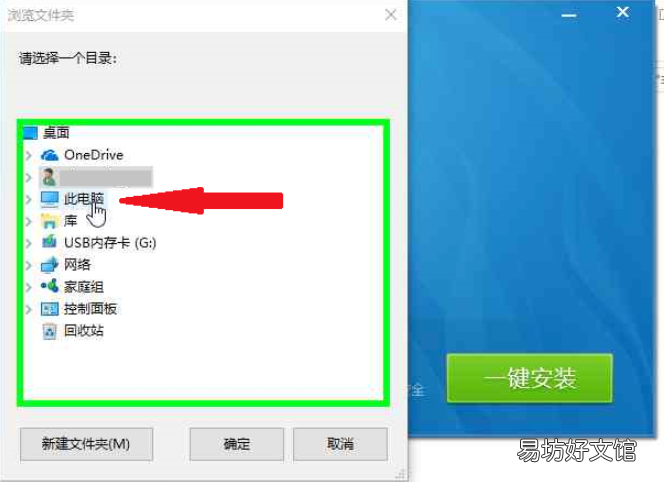
文章插图
12、将其安装在D盘
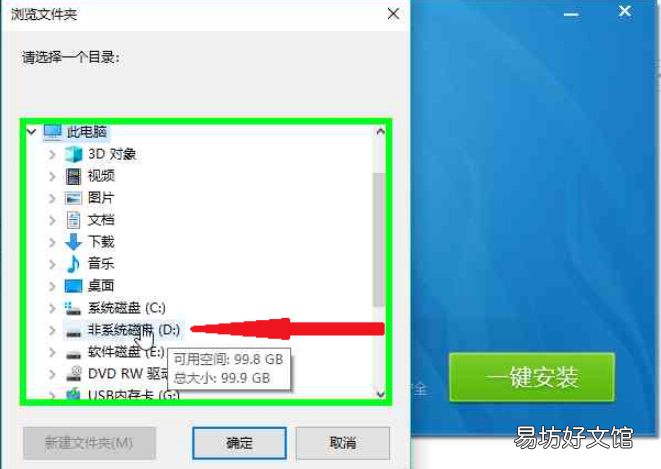
文章插图
12、新建一个文件夹,将驱动精灵安装在这个文件夹中,点击确定即可

文章插图
13、接着点击安装选项
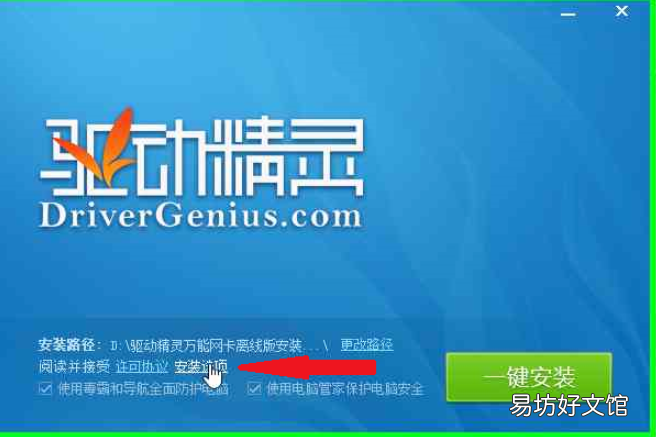
文章插图
14、点击驱动下载一栏的更改路径

文章插图
15、点击此电脑
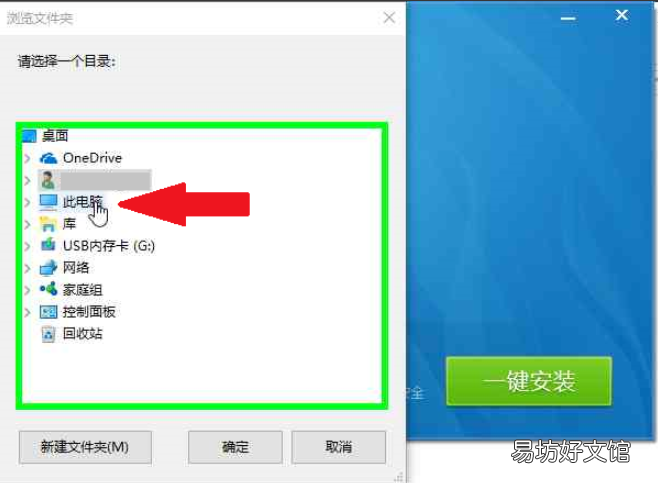
文章插图
16、点击D盘

文章插图
16、点击”驱动精灵驱动下载件位置”
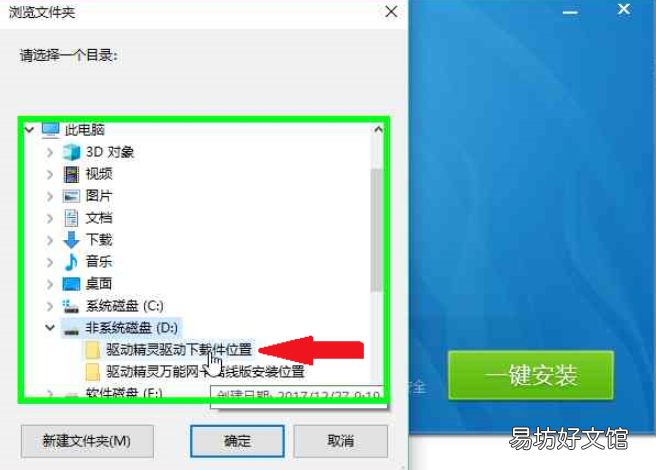
文章插图
17、点击确定即可
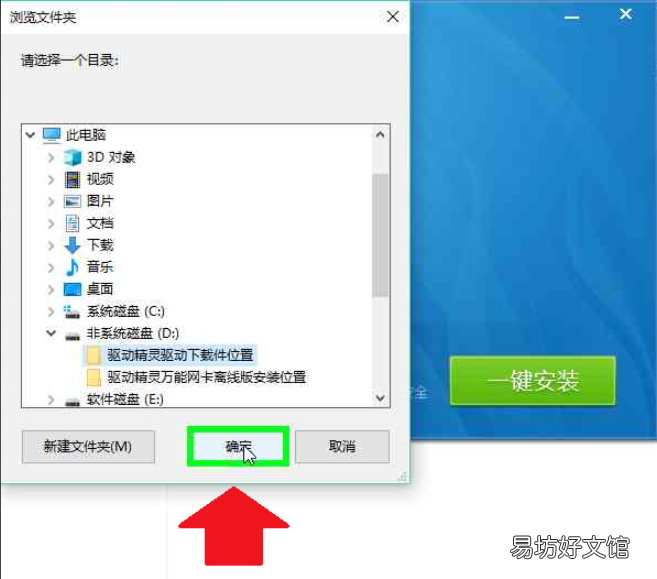
文章插图
18、取消底部附带的安装软件

文章插图
19、点击一键安装就可以啦

文章插图
20、等待一会儿驱动精灵离线版就安装好啦
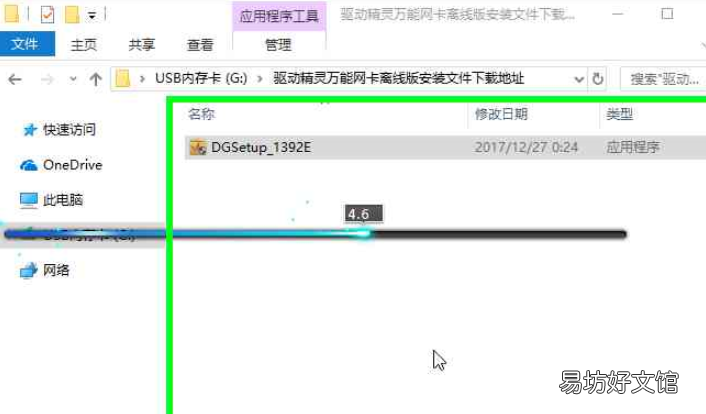
文章插图
【附驱动精灵离线版安装步骤 网页版驱动精灵怎么用】以上就是驱动精灵离线版的安装方法了,是不是很简单呢?
推荐阅读
- 附3种直播推流软件及优缺点 网络推广软件哪个好
- 附2020兰州地铁最新动态 兰州地铁开运营了吗
- 附其详情 大学生创业贷款条件申请及流程多久能放款
- 附热血无赖细则 热血无赖怎么下载电脑版
- 免费分享解决方法 万能网卡驱动怎么用不了
- 附百度网站推广后台维护细则 新乡百度网站推广系统
- 附广州可靠的淘宝代运营公司 广州网络推广公司
- 附两位发小的餐饮创业史 真实餐饮创业故事
- 附微博热搜暂停费用详解 新浪微博推广费用
- 我的世界粉碎附魔有什么用 附魔作用和效果详解



