图解微信文件保存方法 微信文件怎么保存到手机文件夹
由于 iOS 系统的封闭性,在 iPhone 本地储存文件一直是一件麻烦事 。特别是在微信内收到很多文件之后,分类管理更加不便,如果长时间未操作,文件还可能永久失效 。

文章插图
本文将图文详解:如何解决 iOS 存储文件问题以及如何在 iOS 内找到文件的保存位置 。
【图解微信文件保存方法 微信文件怎么保存到手机文件夹】iOS 存储文件的方法
1. 打开微信,点击需要保存的文件
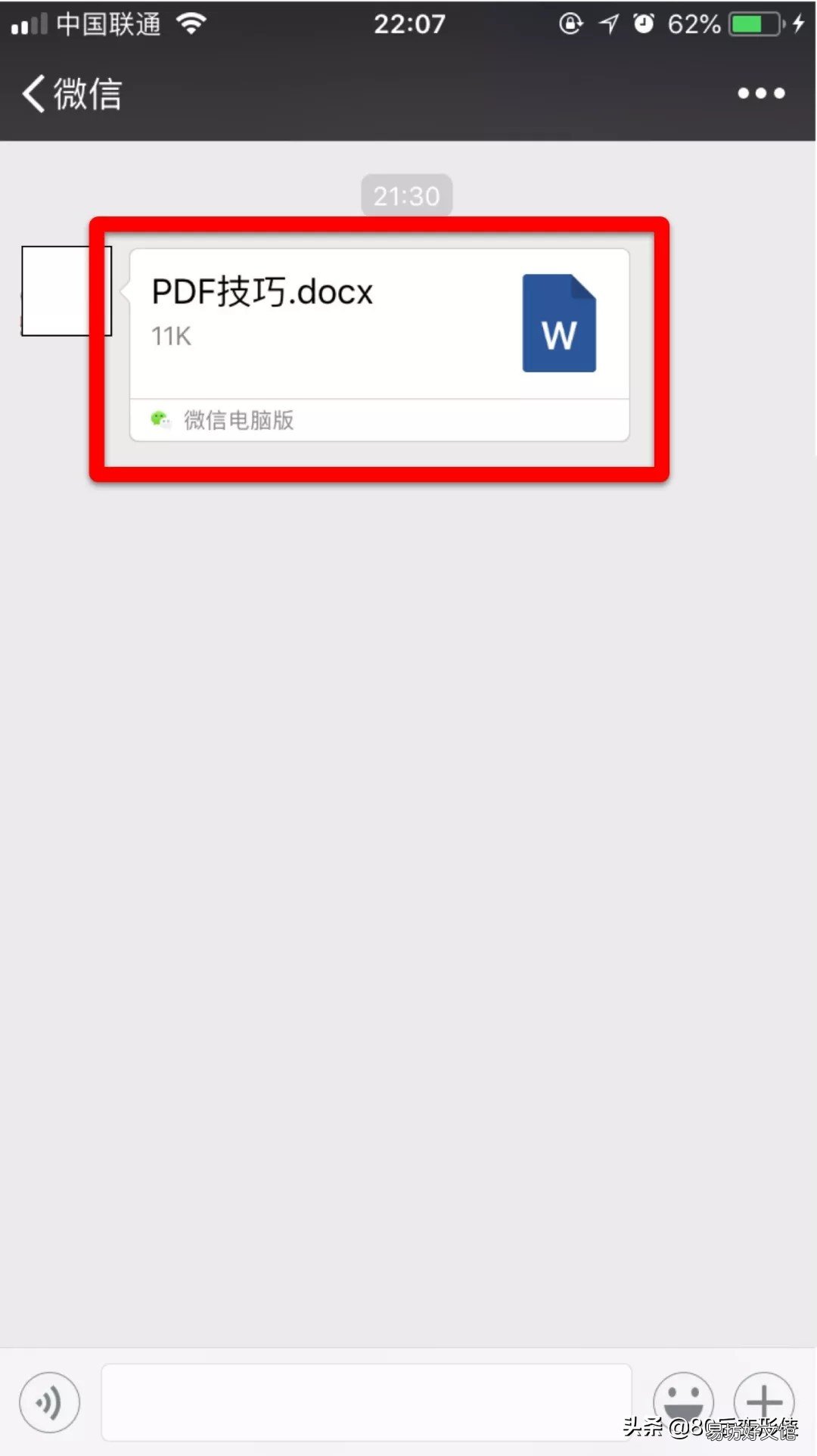
文章插图
2. 进入该文件后,点击更多图标
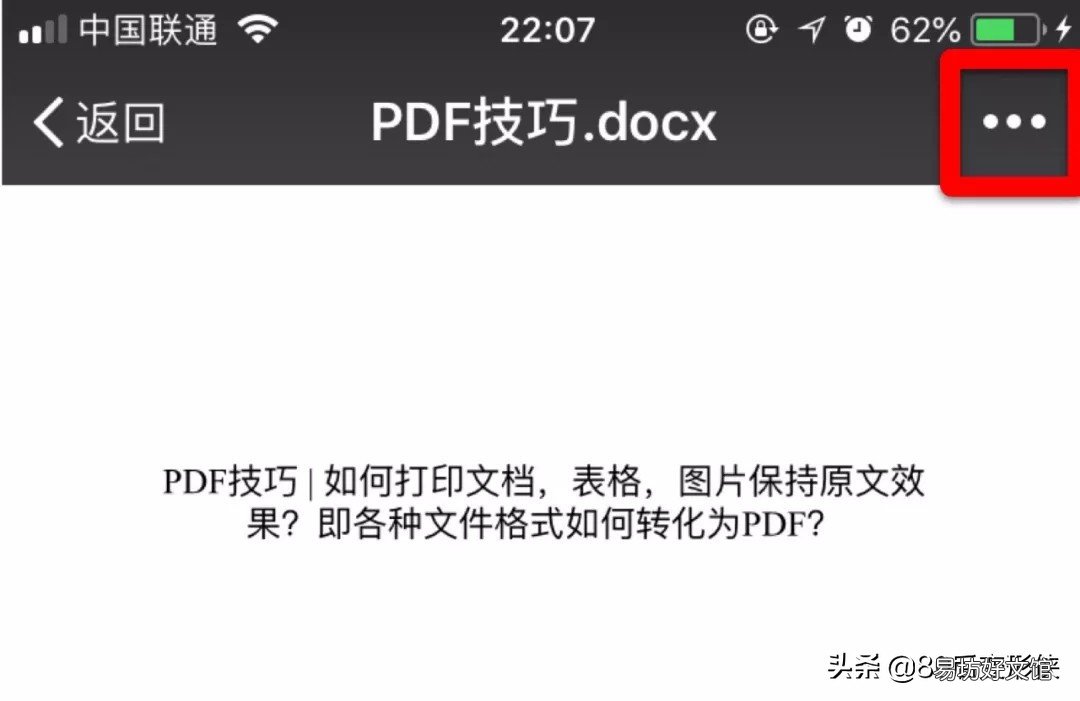
文章插图
3. 在菜单栏内选择“用其他应用打开”
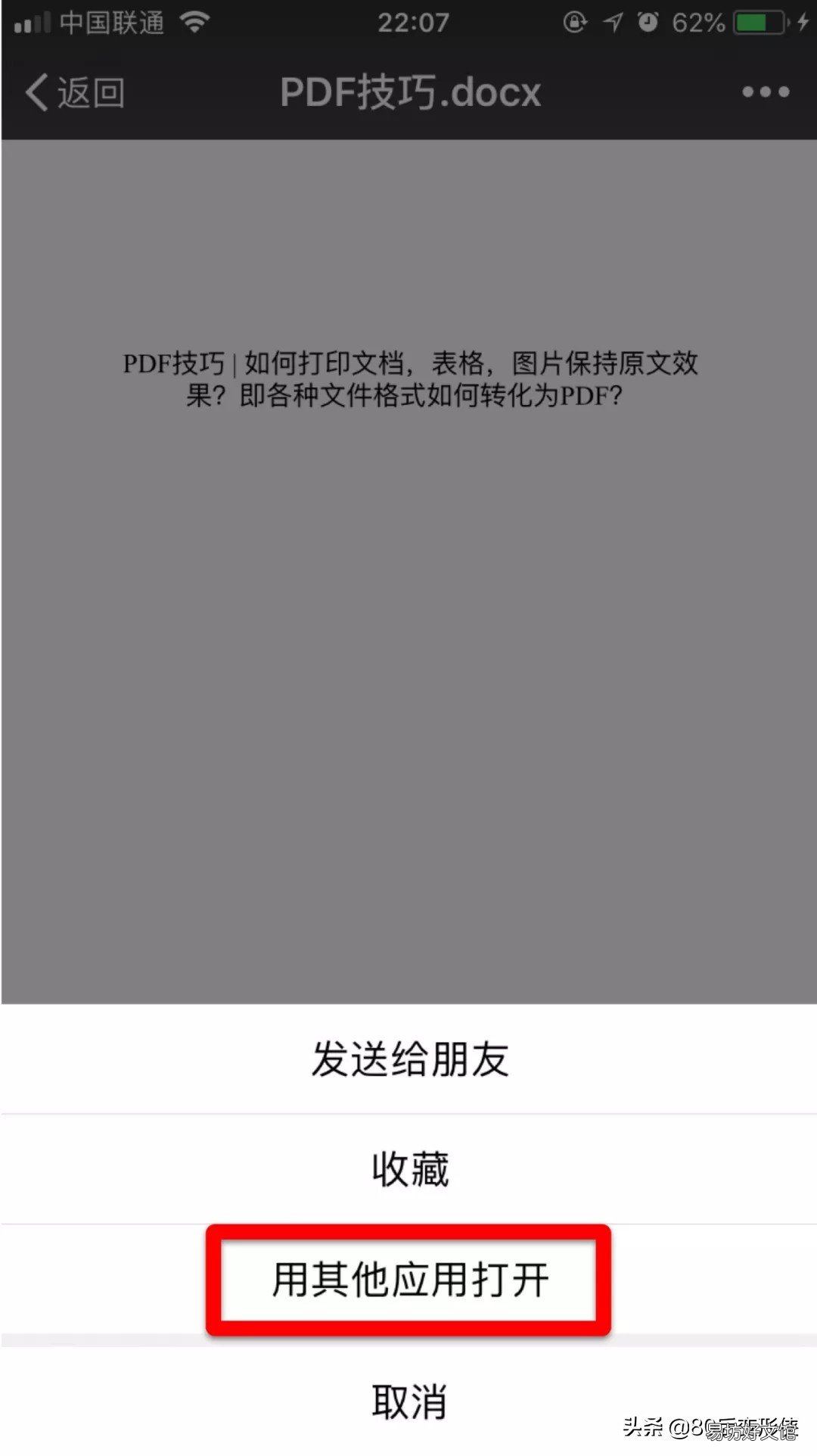
文章插图
4. 选择“存储到“文件””
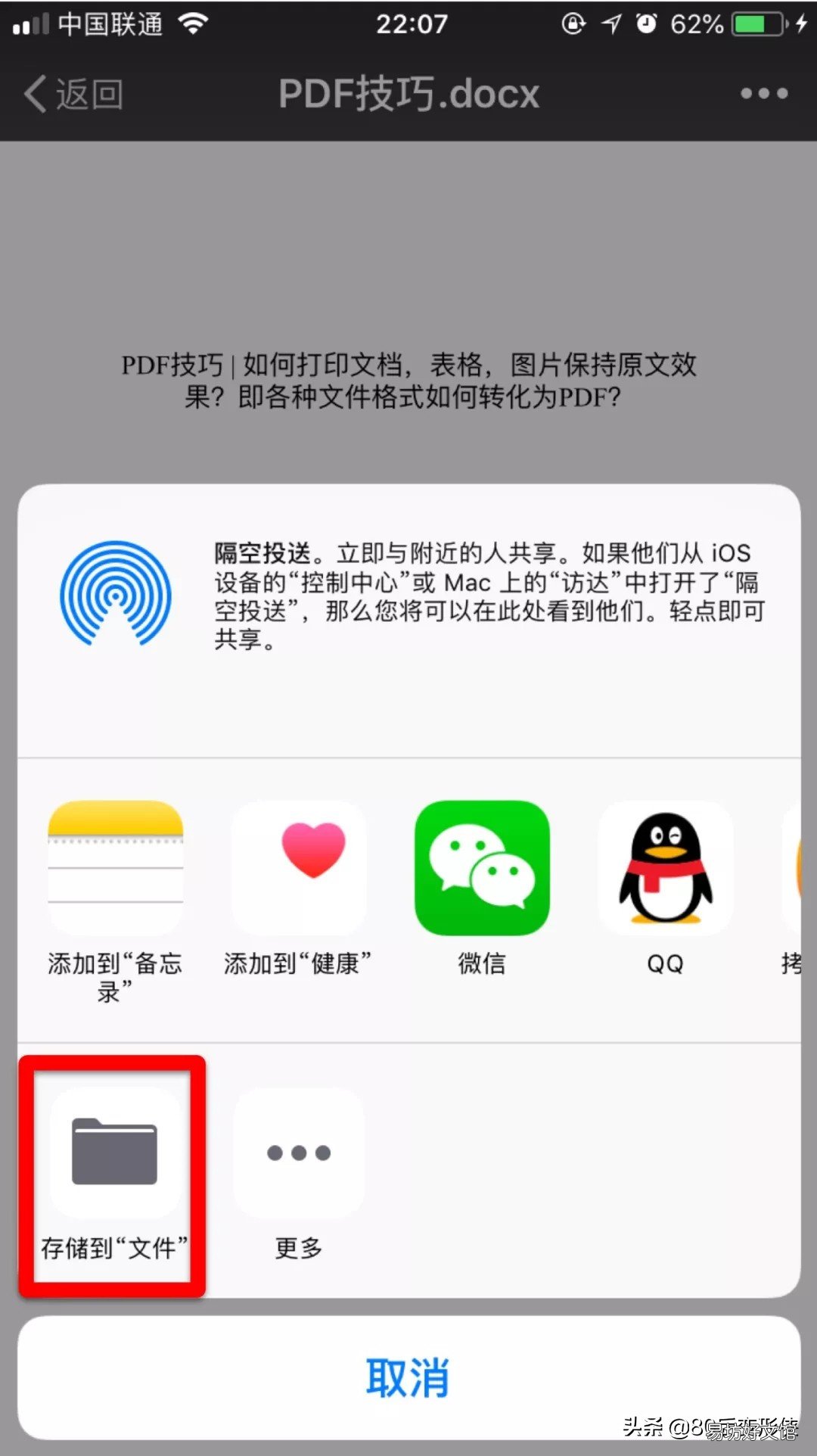
文章插图
5. 此时已经进入了“iCloud 云盘”,选择希望存储在的文件夹内即可 。此例选择存入“文本编辑” 。

文章插图
这样,微信内的文件就存储在了iOS系统的“文件”app内了 。
如何找到存储在iOS内的文件
1.在iOS系统搜索框内搜索“文件”,并点击进入
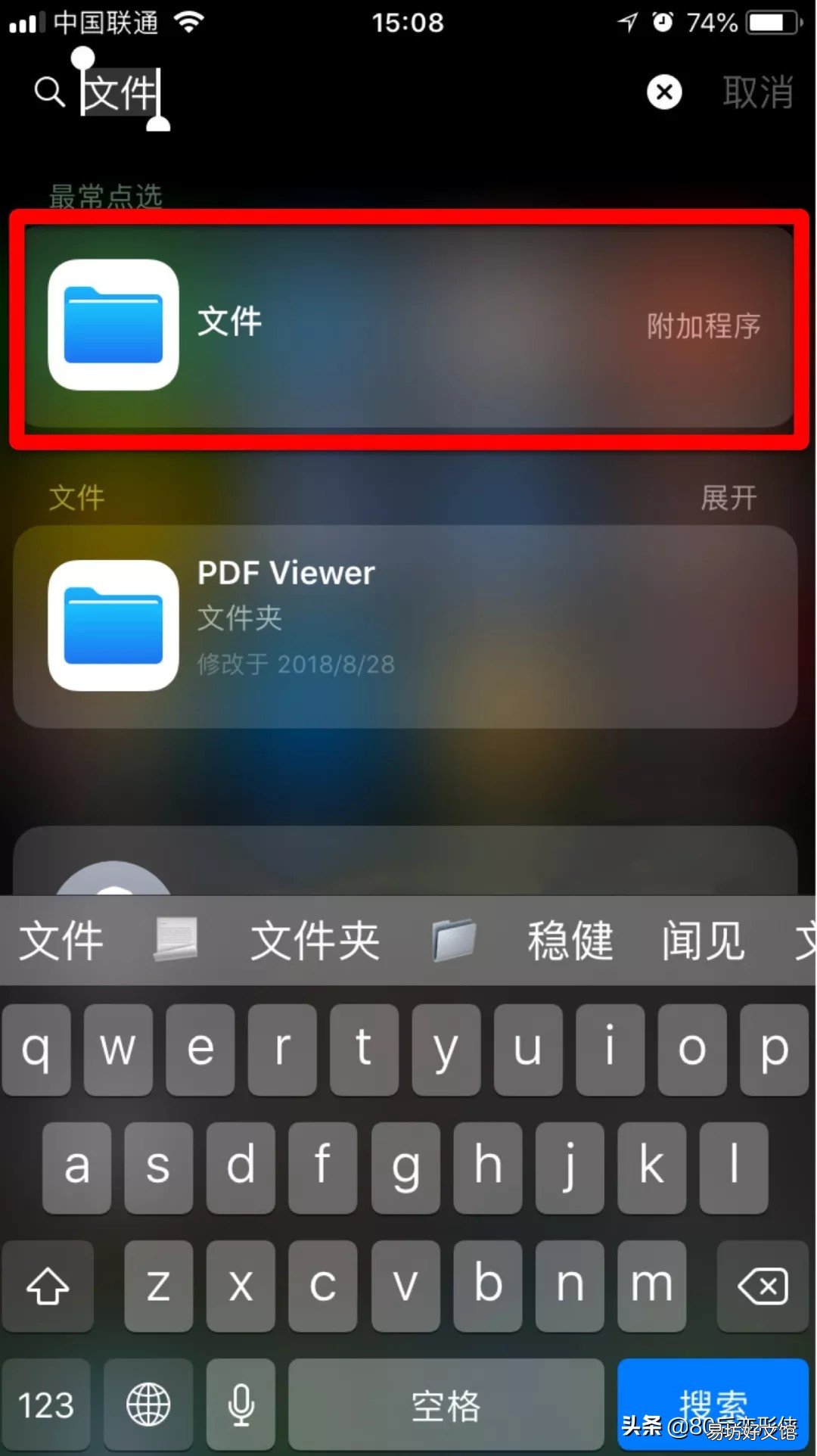
文章插图
2. 打开存储文件的文件夹 。此例存储的文件在“文本编辑”内,所以打开“文本编辑” 。
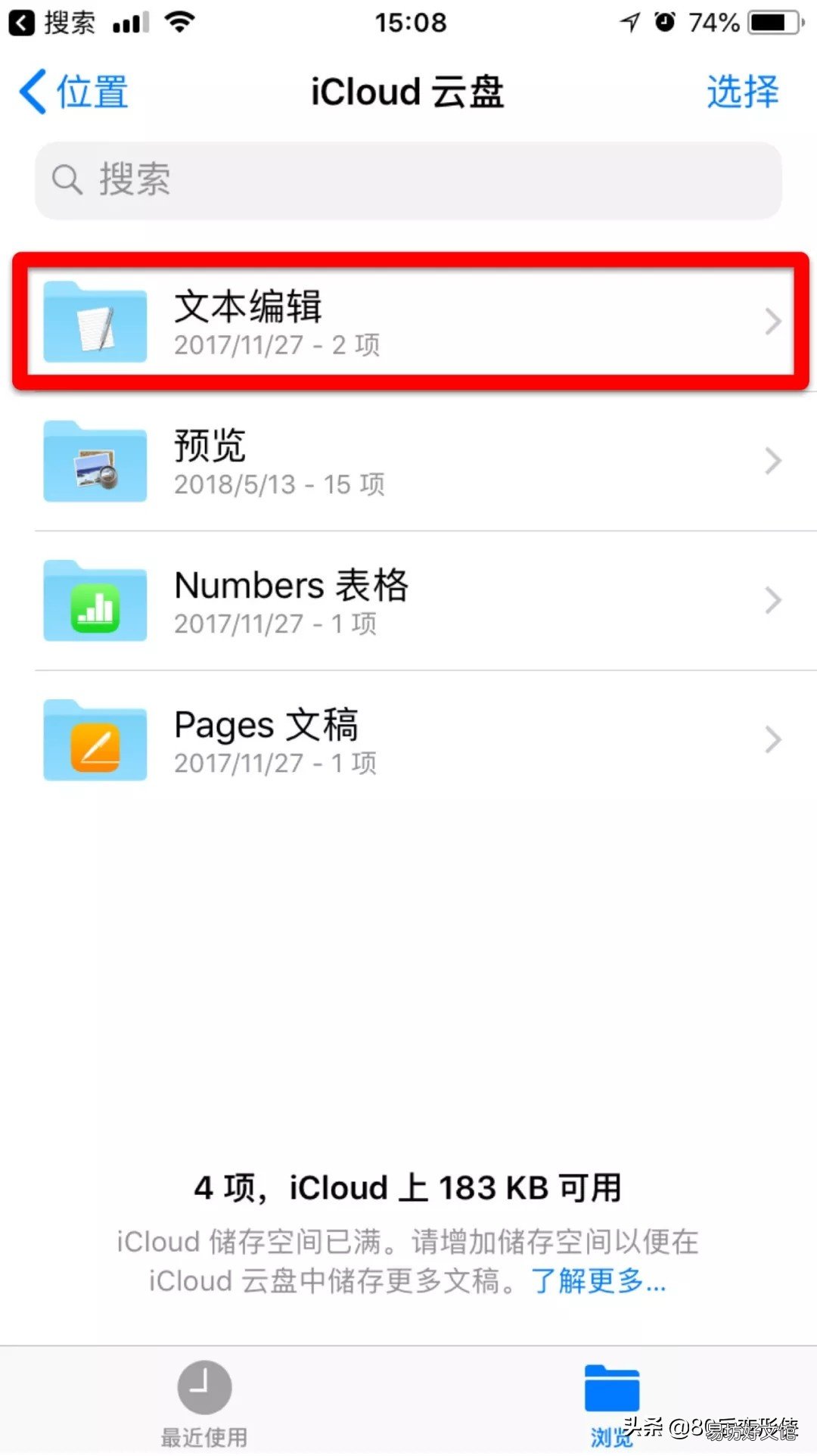
文章插图
3. 打开文件夹后,就可以看到之前存储的文件了 。
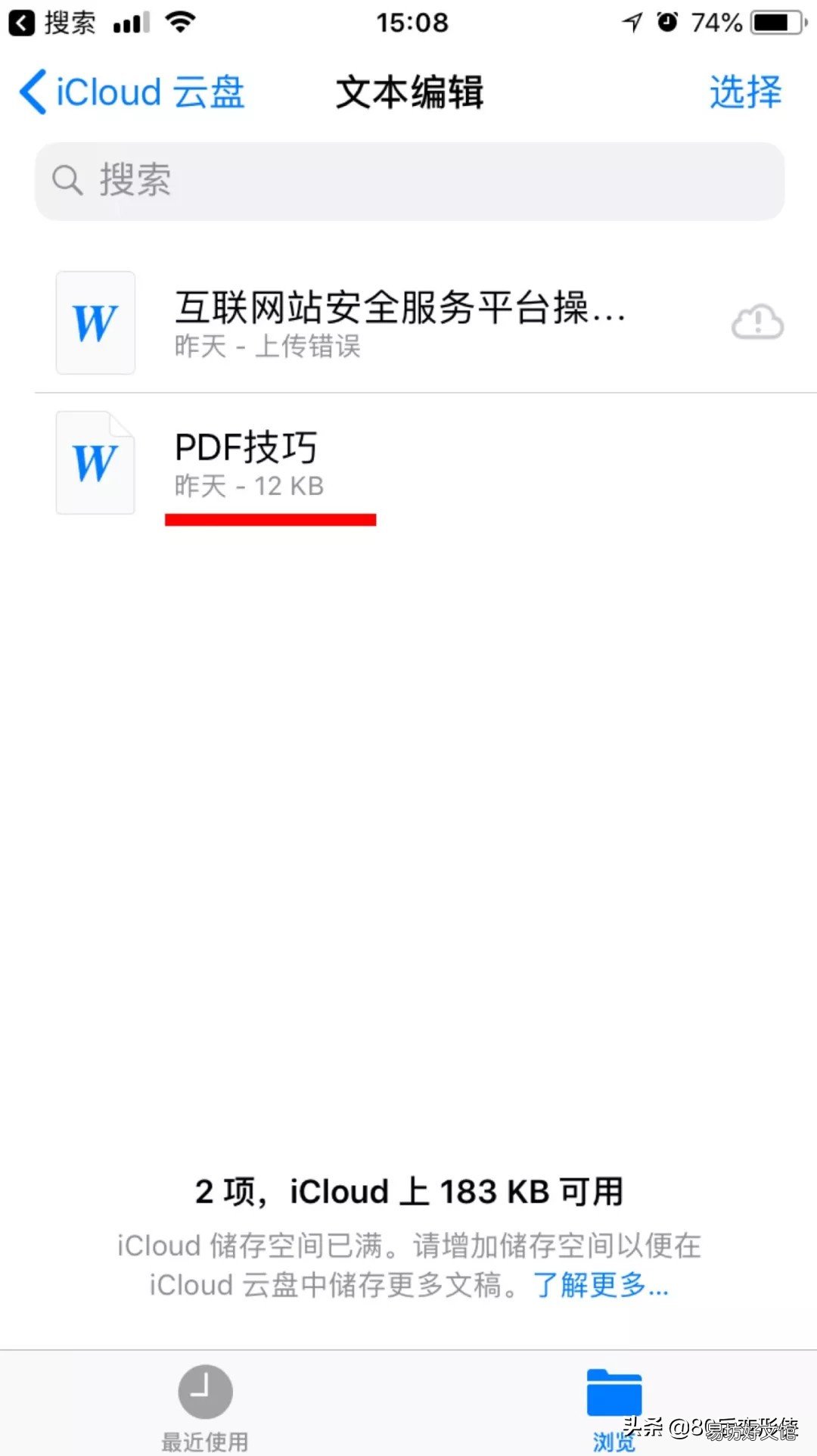
文章插图
推荐阅读
- 手机号申请多个微信号的技巧 一个手机号怎么注册两个微信号
- 微信签名一句话至自己 微信签名一句话简短
- 闭关修炼的微信说说 闭关修炼的说说
- 适合男生的微信签名
- 微信签名男生伤感个性网发布
- 微信签名男生英文带翻译的
- 微信文件保存位置 手机微信文件夹储存在什么位置
- 图示5步更改好微信实名认证 微信实名认证在哪里更改
- 图示发送手机录音的4个步骤 手机录音怎么发送给微信好友
- 注册微信新号的方法 微信没有手机号怎么注册新号





