图解8步设置好电脑开机密码 window10怎么设置开机密码
最近有朋友问峰哥,win10如何设置密码的问题,对于win10系统电脑如何设置密码锁的问题,相信还有很多朋友不清楚 。很多人都安装了win10系统,为了保护隐私,我们一般会在系统中设置密码,那么win10系统应该如何设置密码呢?别着急,峰哥这就为大家带来win10怎么设置开机密码的教程 。
win10怎么设置开机密码:
1、打开开始菜单按钮,点击左下角设置按钮;

文章插图
2、进入Windows设置界面,选择“账户”;
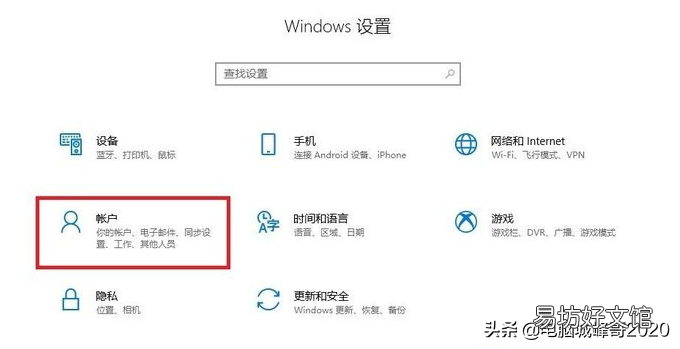
文章插图
【图解8步设置好电脑开机密码 window10怎么设置开机密码】3、进入“账户”界面,选择“登录选项”;

文章插图
4、选择红框中的设置密码;

文章插图
5、输入想要设置的密码两次,并设置密码提示;
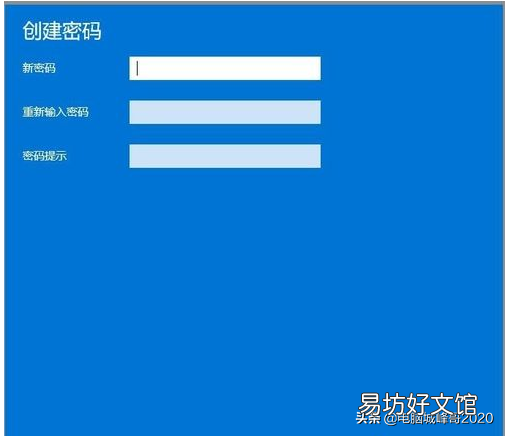
文章插图
6、输入完成后点击下一步;

文章插图
7、等待电脑录入后,点击完成按钮即可完成设置;

文章插图
8、然后再根据个人需求选择在何等情况下启动开机密码即可生效 。

文章插图
好了,以上就是关于win10如何设置密码的全部内容了,希望峰哥的这篇win10怎么设置开机密码的教程对你有所帮助 。
推荐阅读
- 4个原因及正确设置 微信不打开收不到新消息提醒
- 共享手机流量的详细设置 vivo手机怎么流量共享
- oppo手机哪里设置自动关机
- iphonex怎么设置圆点开关
- 绝地求生1728分辨率怎么设置 电脑版和手机版设置1728分辨率
- 图示悬浮球功能使用技巧 oppo悬浮窗权限在哪里设置
- 图解word编号页码操作步骤 word怎么设置页码连续编号
- 教你苹果xr百分比电池设置 苹果xr如何显示电池百分比
- radeon设置打不开
- 智能辅助设置教学 华为定时开关机怎么设置时间





