开启电脑蓝牙的步骤图 win10台式电脑蓝牙怎么开启
【开启电脑蓝牙的步骤图 win10台式电脑蓝牙怎么开启】虽然WiFi无线连接现在是主流 , 但蓝牙无线连接仍然以独特的优势得以在许多设备中保留 。例如Win10动态锁自动锁定功能就是利用电脑与手机的蓝牙连接实现的 。下面MS酋长就来分享一下Win10电脑蓝牙配对连接手机的方法:
首先 , 把电脑和手机的蓝牙都打开 。Win10电脑打开蓝牙开关的方法是 , 打开Windows设置 , 依次进入“设备 – 蓝牙和其他设备”设置界面 , 即可看到蓝牙开关(通过操作中心可以更便捷地开关蓝牙 , 下面会介绍) 。如图:
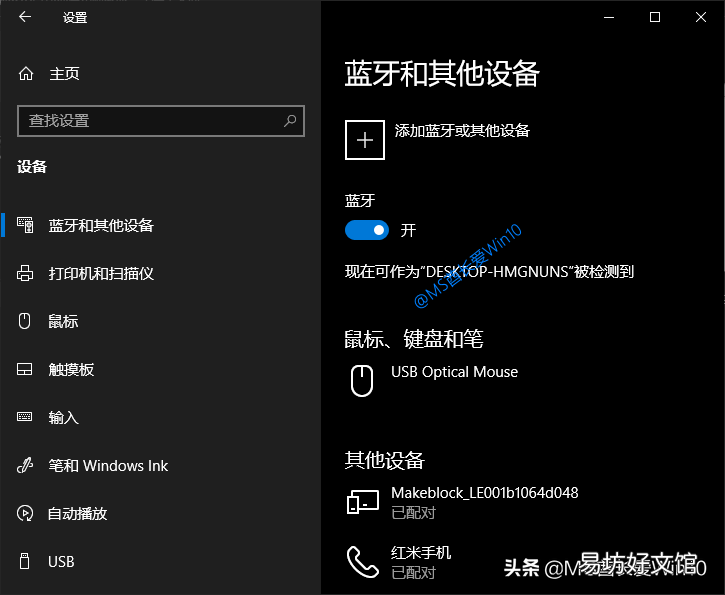
文章插图
我们还有两种方法可以直达“蓝牙和其他设备”设置界面 。
方法一:
点击屏幕右下角的通知图标打开“通知和操作中心” , 可以看到“蓝牙”快速操作按钮 , 点击即可开关蓝牙 , 在“蓝牙”快速操作按钮上点击右键 。如图:
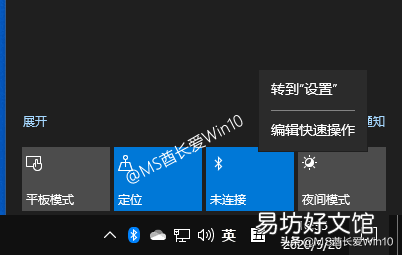
文章插图
选择“转到设置”即可打开“蓝牙和其他设备”设置界面 。
方法二:
右键点击任务栏通知区域的蓝牙图标 , 选择“添加蓝牙设备” 。如图:
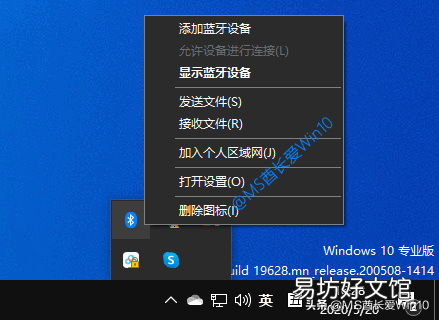
文章插图
也可以直接打开“蓝牙和其他设备”设置界面 。
在“蓝牙和其他设备”设置界面点击“添加蓝牙或其他设备” , 弹出“添加设备”窗口 。如图:
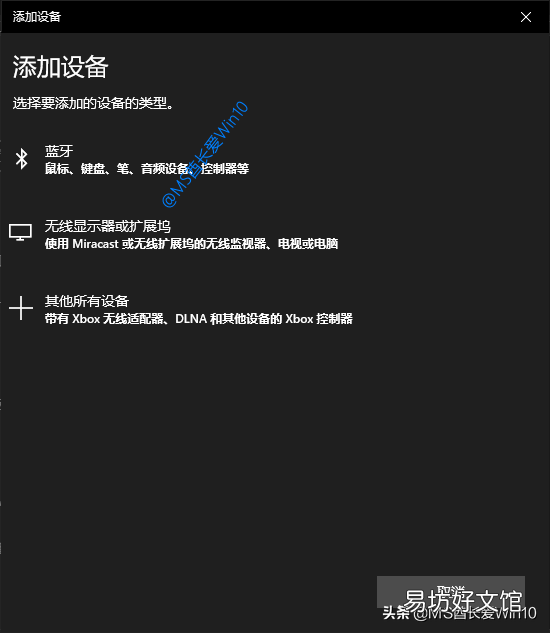
文章插图
选择“蓝牙” , Win10电脑就会搜索你已经打开蓝牙的手机 , 在搜索到的设备列表中选择你的手机 。如图:
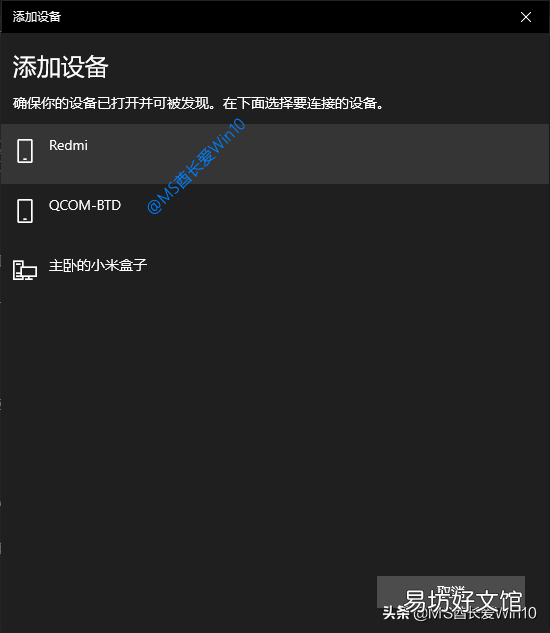
文章插图
这时会同时在Win10电脑和手机上弹出连接配对PIN码 。如图:

文章插图
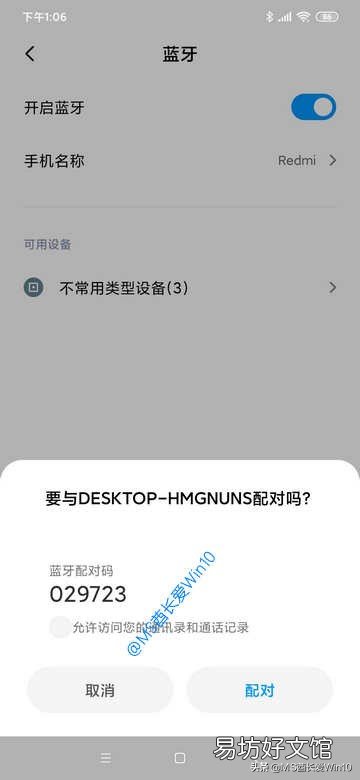
文章插图
确认一致后 , 点击“连接”或“配对” , 如果提示“你的设备已准备就绪 。已配对” , 即说明Win10电脑蓝牙连接手机成功 。
推荐阅读
- cs怎么加电脑 给大家讲解吧
- 苹果电脑死机强制关机后开不了机
- 录屏工具和使用方法 电脑爱奇艺怎么录屏
- 6个常见故障和对应解决措施 台式电脑无法开机怎么解决
- 电脑识别不出硬盘的5步解法 电脑检测不到硬盘是怎么回事
- 电脑除号是哪个键
- 电脑资源管理器怎么打开
- 台式电脑c盘怎么清理
- 电脑怎么查使用痕迹
- 页面干净无广告的2款浏览器 电脑浏览器哪个好用速度快





