文件自动备份快捷键操作 word未响应如何保存文件
几千字的论文马上就编辑完成了 , 可是电脑突然断电或死机 , 文件没有保存到 , 似乎一切都得重头再来 。一向从不发脾气的我开始对键盘发飙 , 但这也无法弥补不了我花了一天写好的论文 。眼看过两天就要交论文了 , 这可怎么办呢?
如果担心下次还会发生文件没保存电脑死机的情况 , 不如跟着小编一起来看看怎么做可以恢复没来得及保存的文件!
工作中 , 我们想要对一些文本进行处理 , 基本都是使用Word软件或者WPS软件 。其实不管是Word还是WPS或者是Excel和PPT , 它们都有自动备份的功能 , 但是你们知道怎么设置吗?
下面我们以Word和WPS为例分别进行讲解 。(我使用的Word和WPS的版本都是2016) 。
一、在Word中设置文件自动备份 。
1、打开Word文档 — 点击左上角【文件】— 点击【选项】 。
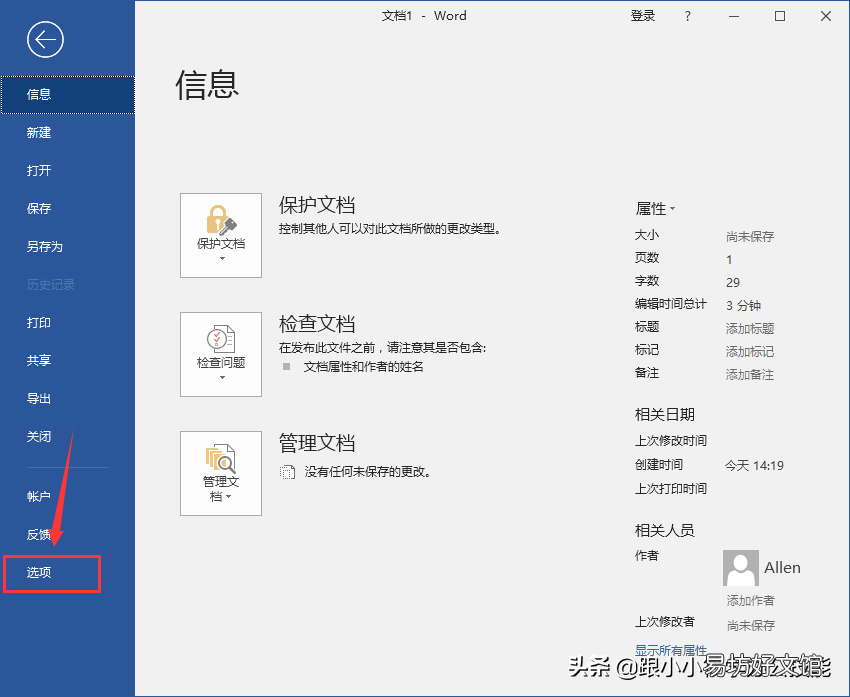
文章插图
2、弹出【Word选项】对话框 — 切换到【保存】选项卡 — 勾选【保存自动恢复信息时间间隔】并将时间设置为【2分钟】— 勾选【如果我没保存就关闭 , 请保留上次自动恢复的版本】— 设置【自动恢复文件位置】— 点击【确定】按钮 。
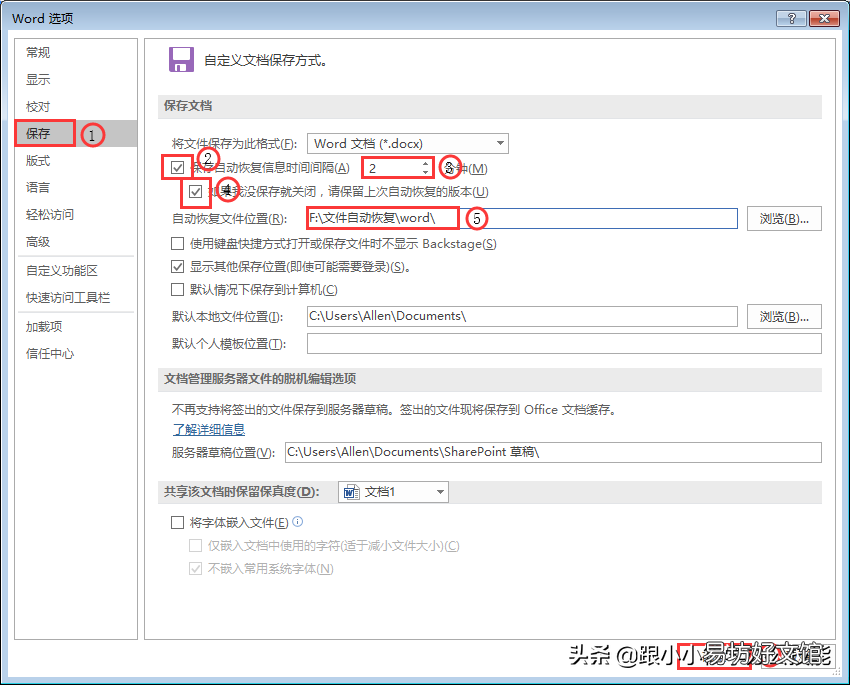
文章插图
3、假设我们现在未保存文件就退出或者不小心断电 , 再次打开Word文档的时候 , Word的左上方就会显示【已恢复未保存的文件】–这时就可以将文件重新保存 。

文章插图
4、如果你打开的Word文档左上方没有显示【已恢复未保存的文件】 , 你可以点击左上角【文件】— 点击【打开】— 点击右下角【恢复未保存的文档】 。

文章插图
找到你设置自动恢复文件的位置 , 在里面也可以打开未保存的文档 , 如下图所示 。
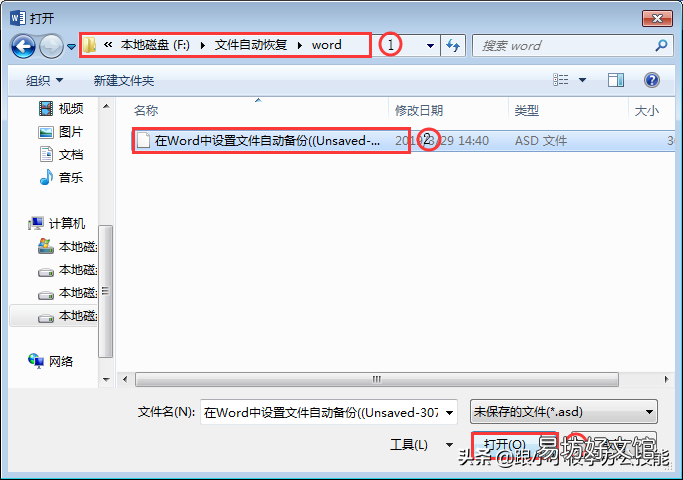
文章插图
5、完整动图演示 。

文章插图
二、在WPS中设置文件自动备份 。
1、打开WPS — 点击左上角【WPS文字】— 点击【选项】 。
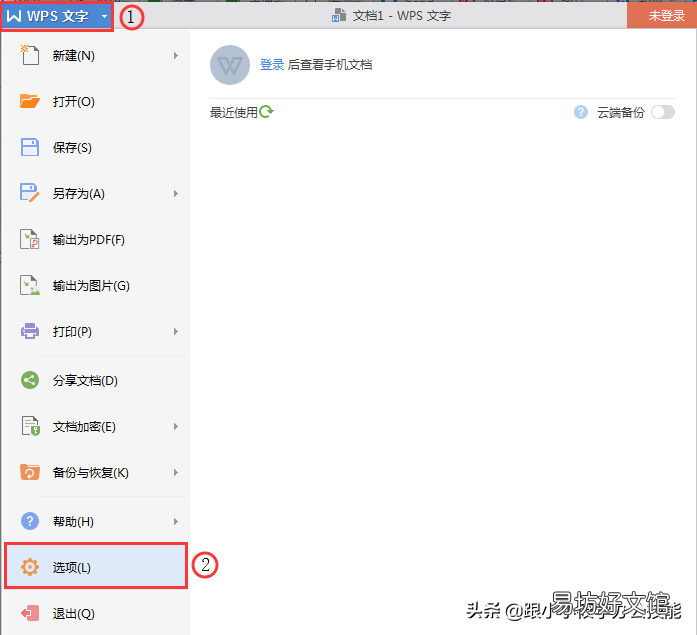
文章插图
2、弹出【选项】对话框 — 切换到【备份设置】选项卡 — 选择【启用定时备份 , 时间间隔】将时间设置为【2分钟】— 选择【自动恢复文件位置】— 点击【确定】按钮 。
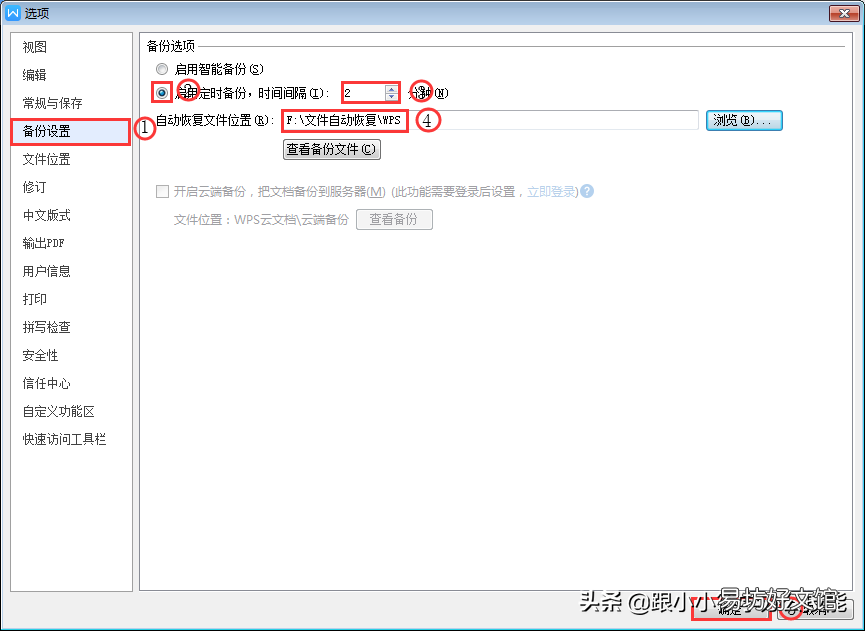
文章插图
3、假入现在不小心断电或者文件未保存就选择退出 — 打开WPS — 点击左上角【文件】— 点击【打开】按钮– 找到【自动恢复文件位置】— 里面的文档就是未保存就关闭的文档 — 点击【打开】按钮即可恢复到未保存之前的版本 。
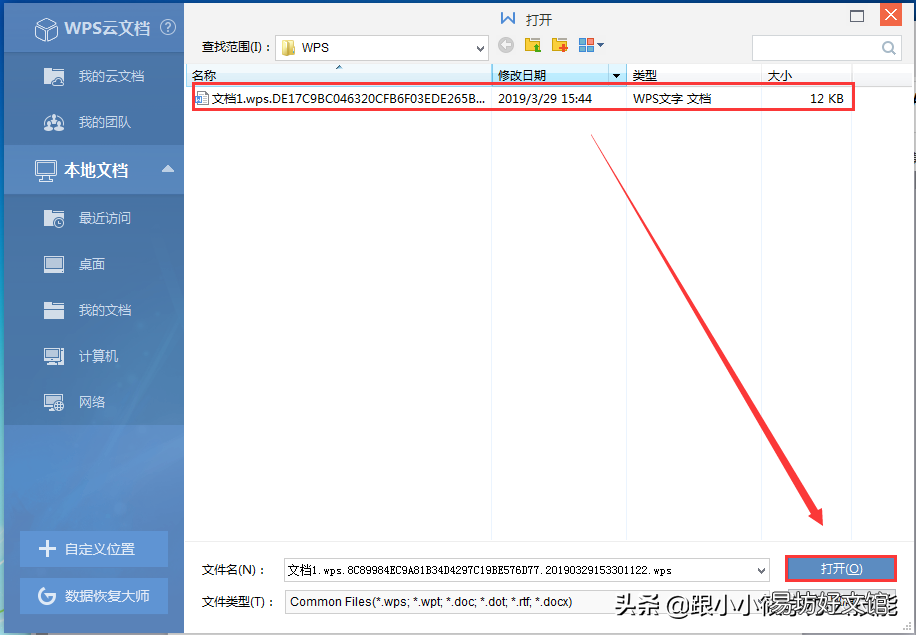
文章插图
4、完整动图演示 。

文章插图
【文件自动备份快捷键操作 word未响应如何保存文件】以上的方法虽然可以找回电脑死机或未保存的文件 。但是最好的备份方法 , 还是建议大家要养成良好的习惯 , 常按【Ctrl+S】来进行保存!
推荐阅读
- 行业前进分析报告 机械设计制造及其自动化就业前景怎么样
- 备份QQ聊天记录的详细操作 qq怎么备份聊天记录到电脑
- 简单6步压缩好文件 笔记本电脑怎么样压缩文件
- 关闭续费爱奇艺VIP步骤 如何关闭爱奇艺会员自动续费功能
- 直接在手机转换jpg格式的方法 手机图片是什么格式文件
- 苹果怎么设置亮度不要自动调节
- 打印机如何扫描文件到u盘
- 关于系统自动设置问题解答 win7电脑个性化设置在哪里
- 电脑丢失dll文件恢复技巧 一键dll修复精灵怎么用
- icloud备份有必要吗






