拼接长图的2个小窍门 苹果手机怎么拼接长图
很多人都说苹果手机不能截长屏,不像安卓手机自带长截图功能,这也让不少果粉所羡慕 。今天我就来教大家3种方法,如何用苹果手机长截屏,以后别再说不知道了 。
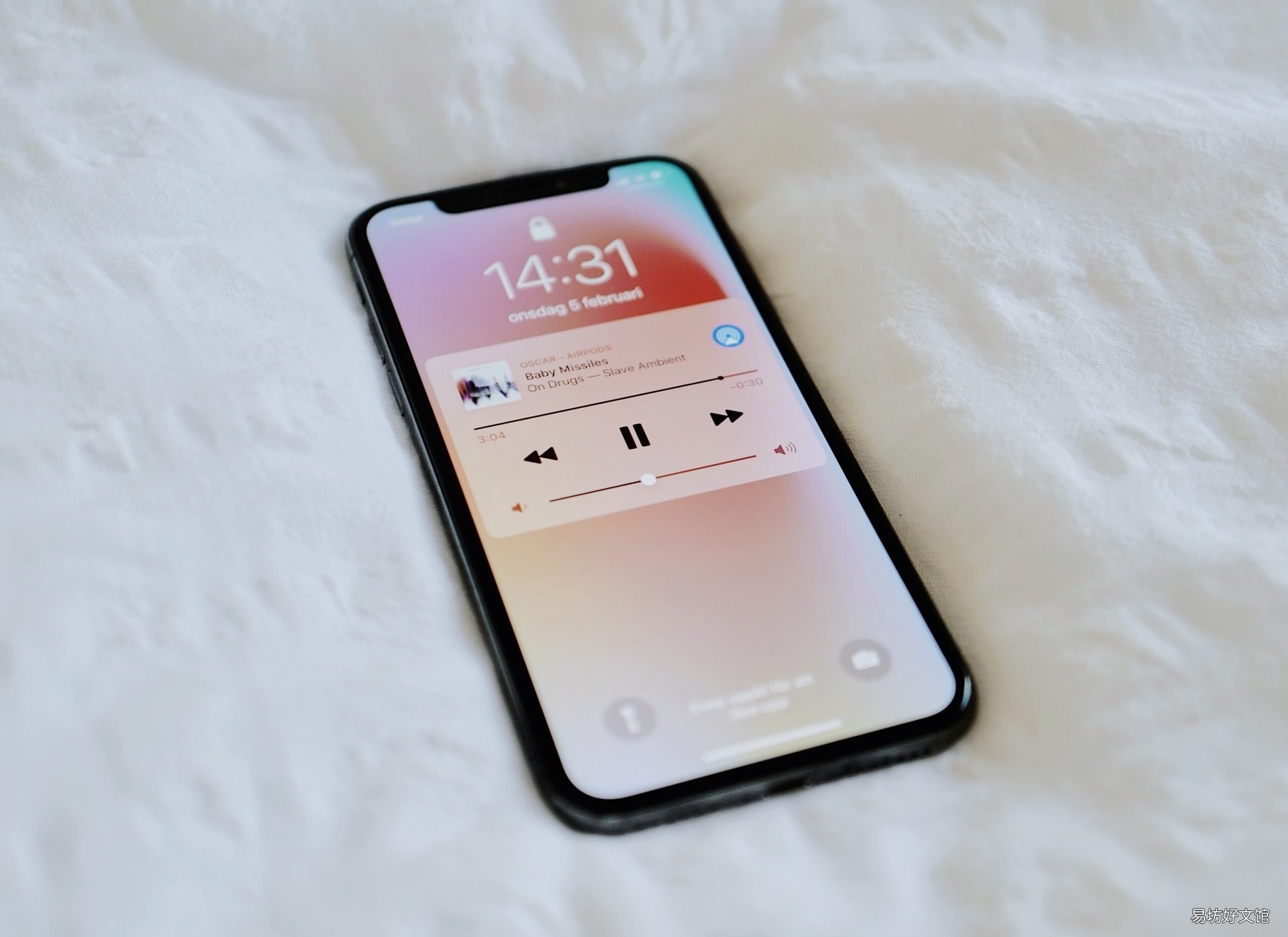
文章插图
苹果手机的截屏方法有些朋友可能还没搞懂苹果手机怎么截屏,下面给大家解锁3种截屏方法,任你挑选!
①物理按键截屏
- 全面屏iPhone:同时按住锁屏键+音量上键;
- 非全面屏iPhone:同时按住锁屏键+Home键 。

文章插图
②虚拟按钮截屏
iPhone小白点如果你一直在用,可以打开「设置」-「辅助功能」-「触控」-「辅助触控」,将「单点」改为「截屏」,这样就能快速截屏了 。

文章插图
③双击背面截屏
如果你的iPhone升级到了iOS 14,打开「设置」-「辅助功能」-「触控」-「轻点背面」-「轻点两下」,设置为「截屏」,以后截图用手指在手机背面双击即可 。

文章插图
一、浏览器整页抓取如果你的iPhone升级到了iOS 13及以上,那么可以在Safari浏览器中进行长截屏 。
1.打开网页后先截取一张,在屏幕左下角会显示截图悬浮窗,点击预览这张图片,然后在顶部切换到「整页」,就可以抓取整个网页画面了 。

文章插图
2.接下来点击右上角的分享按钮,选择「储存到”文件”」,即可将长截屏保存到手机上 。有一个细节要注意,这个长截屏显示的是PDF文稿 。

文章插图
3.如果想要将PDF转换成图片,可以打开迅捷PDF转换器App,找到「PDF转图片」功能,然后从手机中找到PDF文稿,点击就能转换 。

文章插图
4.仅需1秒就能完成了转换,自动保存到「文件库」,你也可以点击「保存至相册」,然后导出图片,最后打开手机相册就能找到长截屏图了 。

文章插图
二、滚动截屏工具Safari浏览器以外的内容,就不支持长截屏了,但你可以装一个滚动截屏的工具 。
1.滚动截屏需要与录屏配合使用,打开iPhone的「设置」-「控制中心」-「自动控制」,将「屏幕录制」功能添加上来,这样就能在控制中心找到录屏按钮了 。

文章插图
2.想要进行长截屏,长按屏幕录制按钮,勾选「滚动截屏」选项,然后点击「开始直播」,进入你需要截屏的画面,匀速滚动页面即可 。
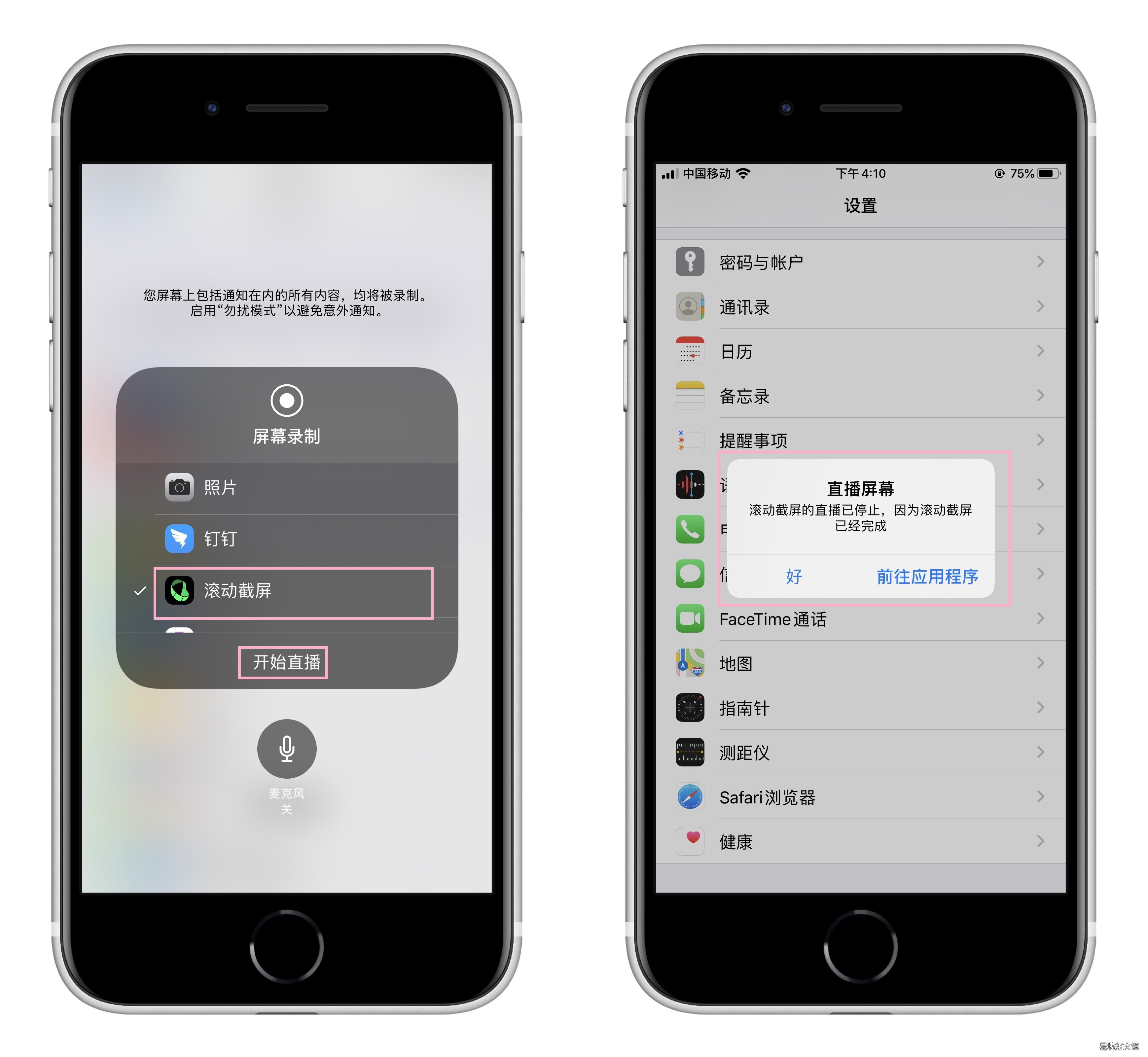
文章插图
3.结束录屏即可停止截屏,回到滚动截屏工具中,将会自动识别成长图,支持图片裁剪、添加水印、涂鸦、文字,点击右上角的下载按钮,保存到相册中 。

文章插图
三、微信拼接图片如果你不想装其他长截屏工具,其实可以借助微信,进行图片拼接,也能生成长截图 。
1.我们打开微信,点击右下角的「我」-「收藏」,图片、视频、语音、聊天记录、文件等,都可以保存在这里,接着点击右上角的“+”号 。

文章插图
2.随后进入新建笔记界面,点击键盘左上方的相册按钮,将会打开手机相册,批量勾选图片,一次最多可以添加30张,然后点击「完成」 。

文章插图
3.图片添加完成后,点击右上角的三个点,在底部菜单栏中选择「导出为图片」,所有图片自动拼接成长图,还能修改样式,最后点击「完成」 。

文章插图
写在后面:
【拼接长图的2个小窍门 苹果手机怎么拼接长图】今天这个苹果手机怎么截长屏的方法,现在大家都知道了吧,觉得不错的话可以分享出去,这样能够帮助到更多的人 。
推荐阅读
- 位似比是什么比什么
- 图文教你安装三菱编程软件 三菱编程软件怎么安装
- 微信图像倒立怎么解决
- 手机怎么打开root权限
- 雅迪T5冠能版车型图及报价 雅迪电动自行车价位是多少
- 图解3步标注好地图标注位置 百度地图标注位置怎么弄
- 附小米CC9美图版参数和设置技巧 美图定制版怎么亮呼吸灯
- 不吃鱼的猫(什么猫不吃鱼)
- 宠物猫品种和价格图片(宠物猫品种和价格图片大全)
- 美图t9手机所有参数和报价 美图t9手机多少钱怎么样






