删除word空白页的小技巧 如何删去word的空白页
平时我们在使用Word的时候,是不是经常会遇到过空白页怎么都删不掉的情况?一般可见为以下这两种情况:
1.最后一页有表格导致空白页删不掉
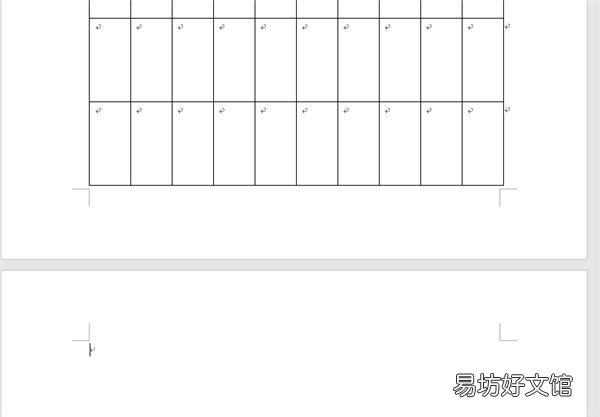
文章插图
2.中间有空白页怎么也删不掉
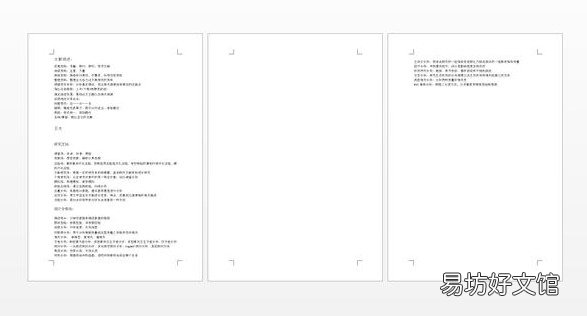
文章插图
空白页真是一个困扰职场人的一大难题,那么,如果想要解决空白页删不掉的问题应该怎么办呢?接下去看,下面教你三种方法来轻松删除空白页!!
空白页删除方法方法一:分页符删除首先是分页符的删除方法,删除不了的空白页可能是隐藏的分页符搞的鬼,如果你找不到分页符的话,你可以点击【视图】-【草稿】,这样就可以清楚地看到分页符在哪里了,然后直接把分页符给删除了即可 。
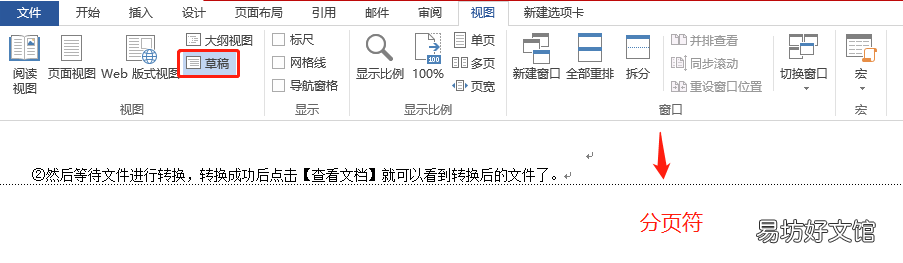
文章插图
方法二:缩小行距删除表格放在最后一页的时候,空白页总是删不掉?没关系,你可以把光标定位在空白页,右键选择【段落】,然后把行距设置为【1行】就ok啦~

文章插图
同时还有一个方法就是调整你的表格,不要使其位置在页面的最后,这样看看是否能把空白页去掉哦!
方法三:Shift键删除我们还可以通过Shift键来轻松删除掉空白页,先把鼠标定位在空白页上一页的最后一个字符,然后按住【Shift键】可以选中这整一个空白页,这时候你就只需要再按下【Delete键】删除就能看到空白页不见啦~
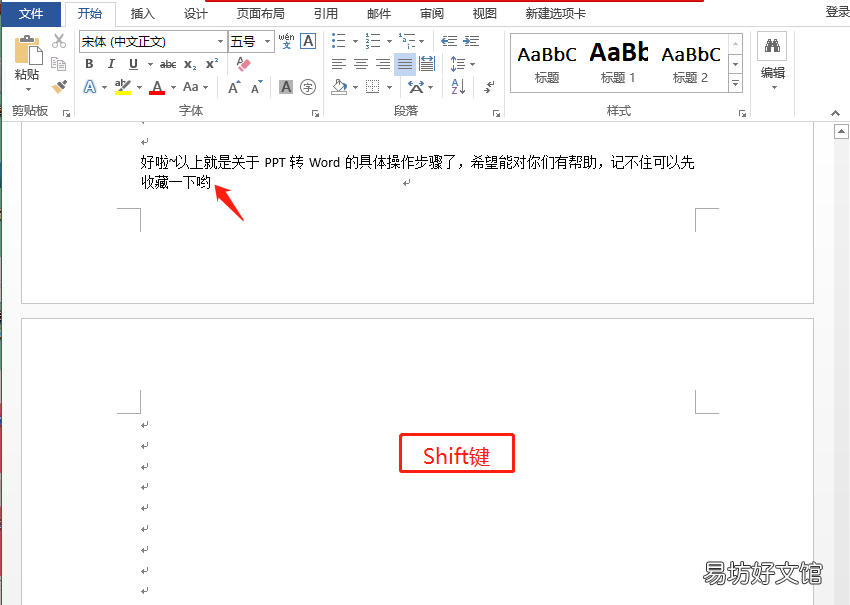
文章插图
【删除word空白页的小技巧 如何删去word的空白页】好啦~以上就是关于Word空白页的解决方法了,你都学会了吗?三种方法任你选择,如果怕记不住也没有关系,先点个小星星收藏起来,以备不时之需 。
推荐阅读
- 不同品牌1匹空调功率和用电量 格力1匹空调功率是多少瓦
- 描写雨天的句子
- 冬天怎么吃苹果不凉
- qq农场升级方法 升级步骤详解
- 王者荣耀如何删除好友 王者荣耀删除好友方法介绍
- icloud数据删除技巧 苹果icloud怎么删除里面的东西
- 逆温产生的条件
- qq空间网名大全:只因为太任性
- 下雨天心情低落的说说
- 郁闷伤感文艺的个性签名




