windows自带的录屏功能 win10自带录屏软件怎么用
我猜有很多人都不知道win10系统有自带一个屏幕录制工具,我也是前几天才知道的 。得知后,我尝试使用了一下,因为我自己需要教学演示,所以平时也很经常用到屏幕录制工具 。试用了过后,我感觉一般,里面能设置的选项少 。后来,在网上搜索,才知道这win10自带的录屏工具是为游戏准备的 。

文章插图
那除了这个自带的工具之外,在win10电脑上可以用什么工具来进行屏幕录制呢?下面,我以我常用的迅捷录屏大师来给大家演示一下屏幕录制的操作 。像我一样需要教学演示、PPT讲解、方案介绍的朋友可以尝试用用哦 。
win10电脑的录屏操作
事先将我上述提到的迅捷录屏大师获取到电脑上,接着就打开工具 。我们可以看到工具的主界面,左边有录制设置一栏,主界面就直接显示到录制设置这里 。而我一般使用的话,模式设置都是选择“全屏的”,如果大家需要录制游戏的时候,可是点击后选择“游戏录制”,多种场景供大家选择 。

文章插图
接着就是音频、画质、格式等方面的设置了,这些也都是按自己的需求来选择,多种设置选项完全足够我们的录制需求 。我这里就建议录制格式选择MP4,毕竟兼容性较强 。
设置好选项之后,就可以点击“开始录制”,之后我们就可以看到有个小浮窗出现在电脑屏幕的右下方,时间在进行中就意味着录屏已经开始了 。
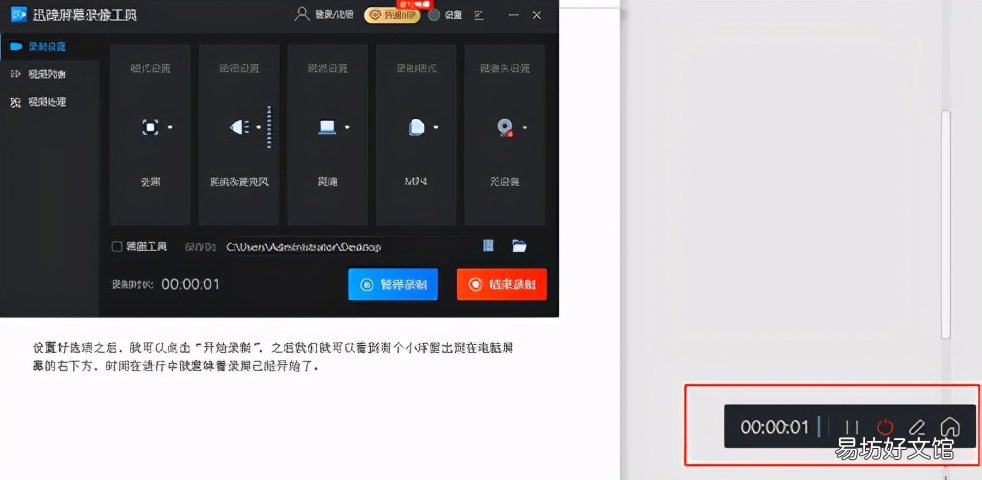
文章插图
小浮窗中有暂停键、停止键、画笔标注等选项,录制完成的话,点击红色的停止录制键就可以了 。视频就会自动保存到前面设置的路径中,而且还会出现到“视频列表”中,大家就可以查看刚刚录制好的视频了 。
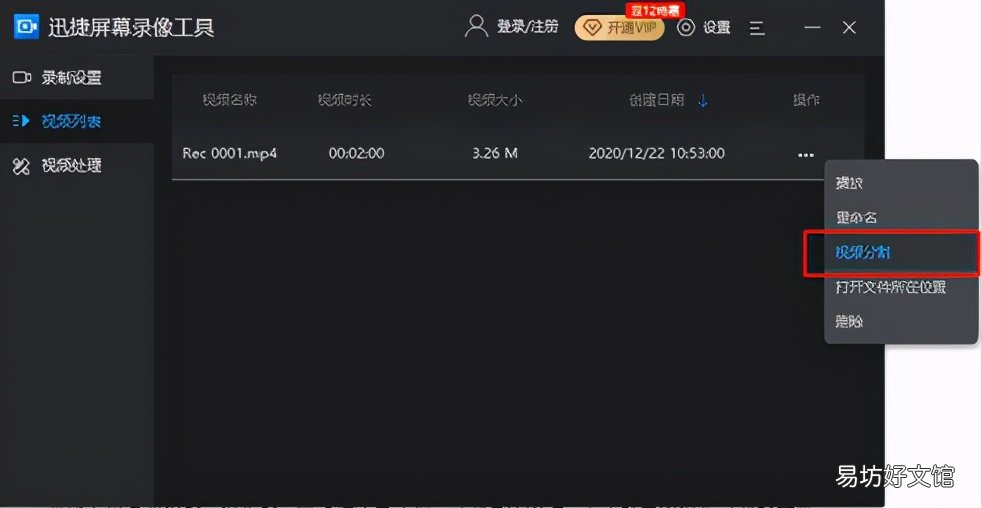
文章插图
【windows自带的录屏功能 win10自带录屏软件怎么用】在视频列表中,我们可以看到录制好的视频,点击操作栏中的更多,就可以看到有一个视频分割选项 。如果大家觉得录制的视频太长了,或者有需要调整的地方,就可以在这里进行分割 。
推荐阅读
- MG车钥匙电池怎么换 很简单的方法
- 电动车后盖怎么打开 打开的方法
- 新买来的电动车充电要注意些什么? 新买的电动车首次充电注意事项
- 教你判断u盘是否损坏 u盘里面的东西突然不见了怎么恢复
- 离合器的作用 离合器位于哪里
- 电动车长时间不用电瓶不充电会怎样 长期不充电的电瓶会怎样
- 马自达6的方向盘上的符号都代表什么 马自达6的方向盘上的符号代表意思简述
- linux中修改主机名的命令 linux修改hostname的配置文件
- 连接蓝牙的软件介绍 蓝牙驱动器怎么安装
- ps必须记住的快捷键 常用的photoshop快捷键大全




