序号自动填充的两种技巧 excel序号自动填充公式
工作表中填充公式步骤是先写好一个公式,然后用鼠标拖动进行填充 。那如何用 VBA 代码给单元格填充上公式?
Range.AutoFill 自动填充 “方法” 。语法:Range.AutoFill 填充区域,Type

文章插图
【序号自动填充的两种技巧 excel序号自动填充公式】参数1:填充区域,填充区域要包括源区域 。源区域是什么?在工作表中填充公式,首先要在一个单元格中写好公式,然后拖动(或双击)进行填充,这个写了公式的单元格就是源区域 。
参数2:Type 类型:常用的几项值:xlFillDefault 数字简写 0,xlFillCopy 数字简写 1,xlFillSeries数字简写 2,xlFillformats 数字简写 3,xlFillvalues 数字简写 4。
首先要给1个单元格写入公式 Range(“E2”) = “=COUNTIF($A$2:$A$19,D2)” ;用代码给单元格写入公式双引号里面要加等号,前面的单元格不能简写为[E2] 。公式中对单元格的锁定与在工作表中写公式一样 。
第2条语句 Range(“E2”).AutoFill Range(“E2:E9”), xlFillDefault; 自动填充完成 。
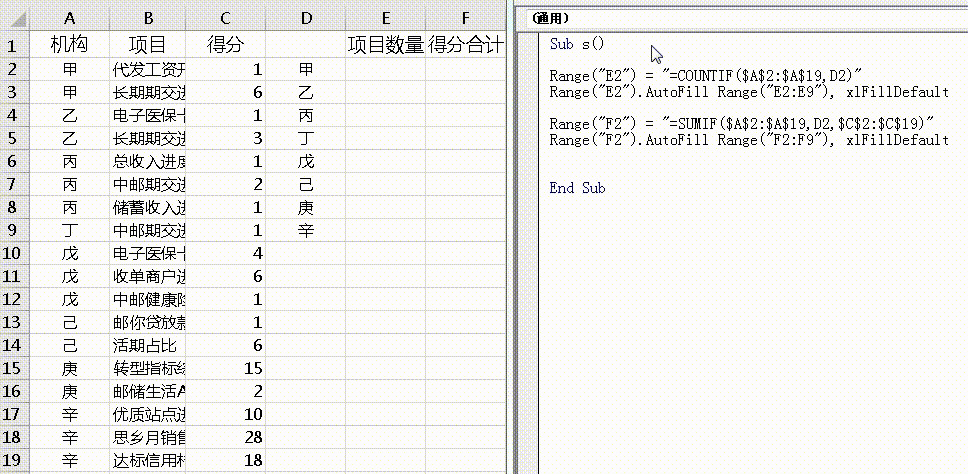
文章插图
但上述语句是按行 向下填充,如果要列方向 向右填充如何写呢?
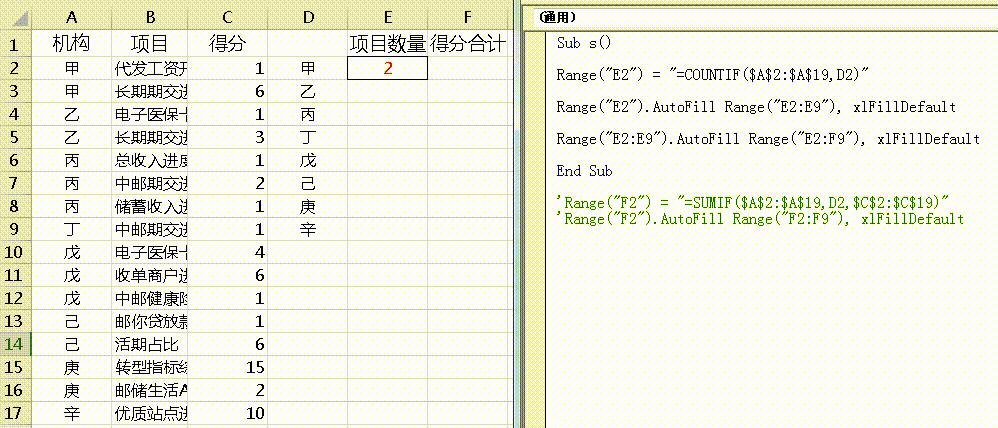
文章插图
列向右填充,首先要把行方向填充完成后,然后再向列方向填充 。写上第 3 条语句:Range(“E2:E9”).AutoFill Range(“E2:F9”), xlFillValues ;这样就会向右填充列方向 。Range(“E2:E9”) 这个区域不能写成Range(“E2”) 。
下面 讲解一下Type 参数,xlFillCopy 将源区域值与格式复制到目标区域,效果:

文章插图
xlFillDefault 填充目标区域的值和格式,在填充公式时与xlFillCopy效果一样 。如下图:
文章插图
xlFillSeries 效果,填充序列 。对填充公式来说,此参数无效 。下图反映与xlFillCopy的区别:

文章插图
xlFillformats 只有将源区域的格式复制到目标区域,效果见下图:
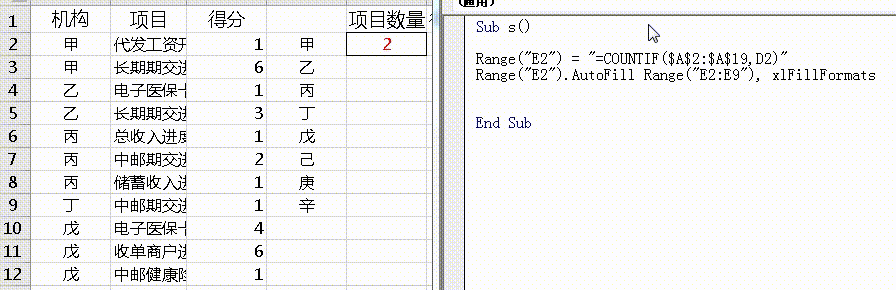
文章插图
xlFillvalues 只有将源区域的值复制到目标区域,效果见下图:
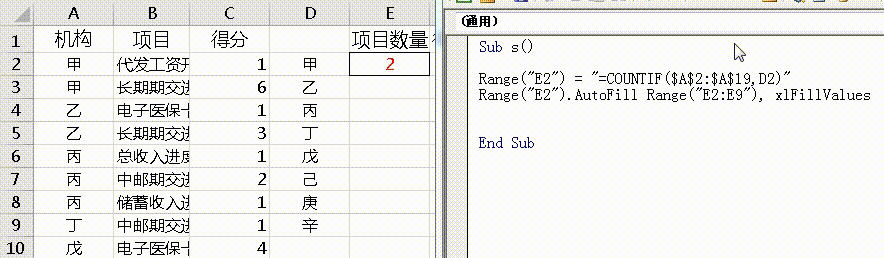
文章插图
通常情况 xlFillvalues 参数用得稍多 。
推荐阅读
- ps绘画入门教程零基础 ps怎么画弧线填充
- 爱奇艺vip关闭自动续费方法 手机爱奇艺自动续费怎么关闭
- 怎么关闭icloud自动续费
- 自动挡起步倒车步骤 自动挡起步倒车方法介绍
- 自动抢货秒杀下单软件推荐 360抢货神器有用吗
- 扣扣自动回复句子
- 从微信取消爱奇艺vip续费方法 苹果手机怎么关闭爱奇艺自动续费功能
- 步步高家教机自动关机
- 网易云取消自动续费操作方法 网易云音乐取消自动续费怎么取消
- cmd命令鼠标自动点击 自动鼠标点击软件



