ppt数据分析图制作方法 ppt中如何做数据分析图
日常工作中我们需要借助数据图表来展示数据之间的大小,比例,趋势等关系 。
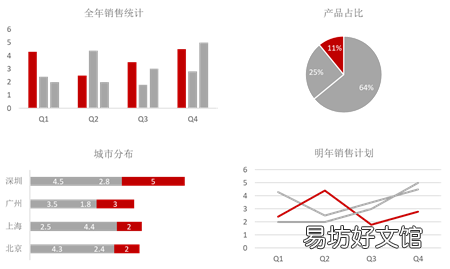
文章插图
但是我们对平淡无奇的柱形图,饼状图,折线图甚至组合图表等等基础图表见得太多了,总会心生倦意,那我们不妨在这些基础图表上加些创意,让单调的图表变得生动有趣一些吧!
今天我们要在组合图表:折线图+柱形图的基础上制作出下面的音量控制台效果 。
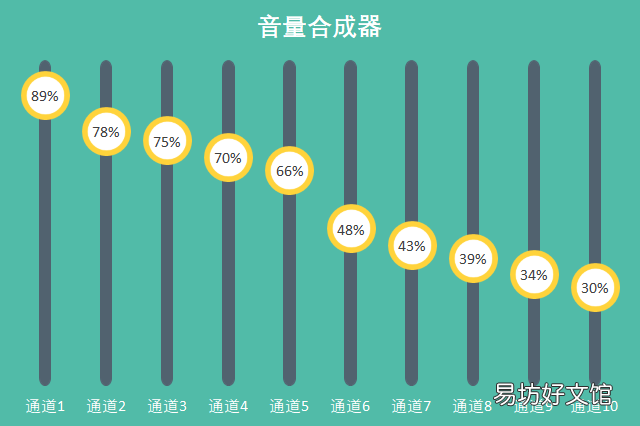
文章插图
快来跟着我看看到底怎么做出来的吧!
首先我们要准备好原始数据:
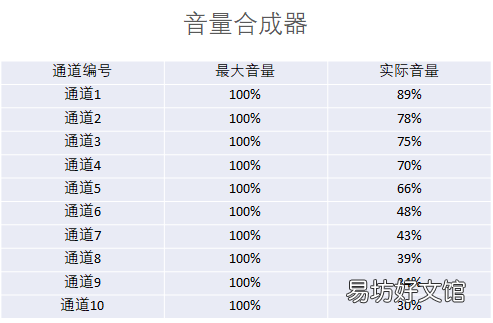
文章插图
第一步:插入组合图表
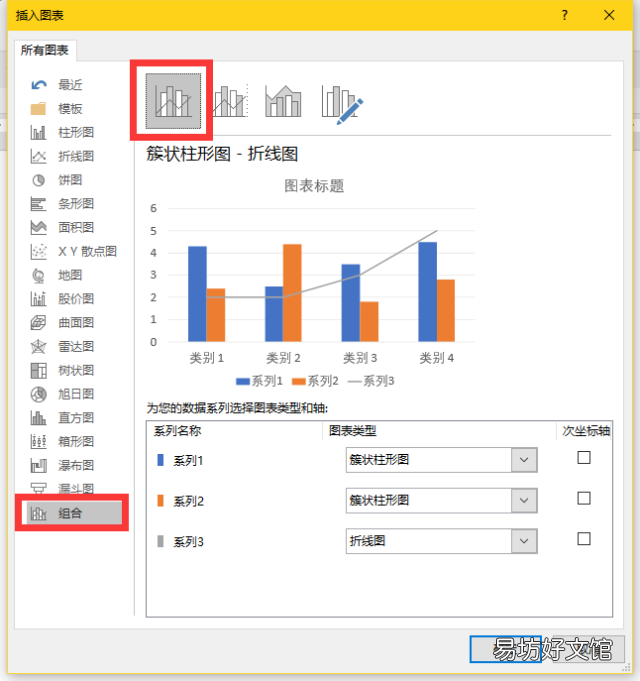
文章插图
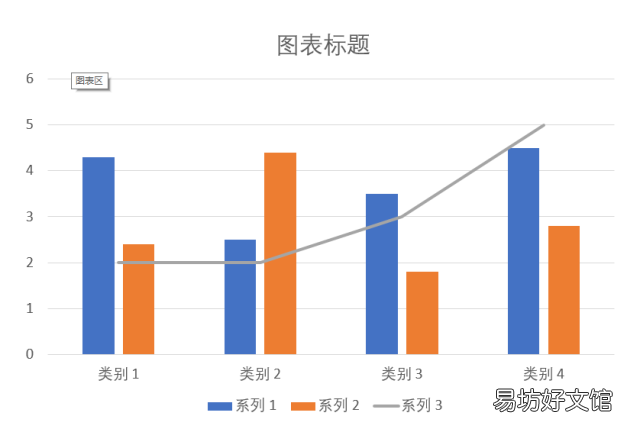
文章插图
第二步:编辑数据? 选中图中橙色数据条,将其删除,在数据编辑表格中删除 C 列;
? 将原始数据复制,点击【编辑数据】,粘贴原始数据 。
操作结束后,你的图表应该是下图这样的:
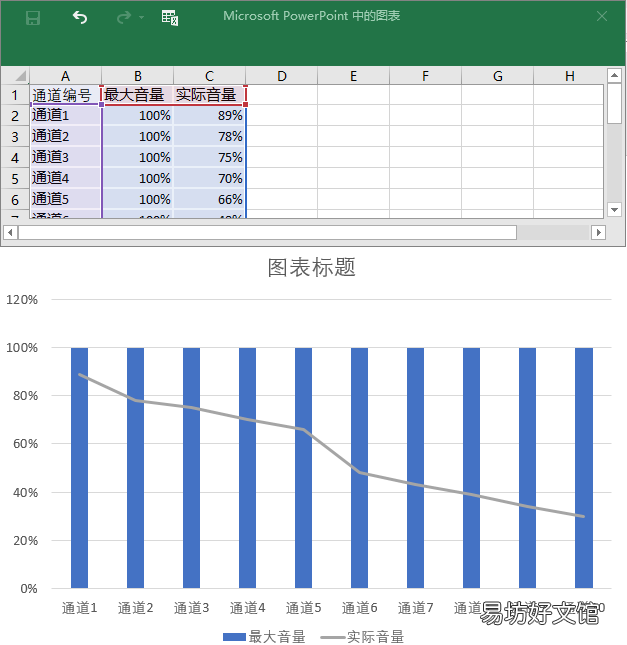
文章插图
第三步:调整图表细节? 修改图表标题;
? 选中纵坐标轴,右键点击选择设置坐标轴格式,修改纵坐标轴的取值范围( 从0~1.2 改为 0~1.0);
? 删除非必须的元素(网格线,图例,横坐标轴线,纵坐标轴) 。

文章插图
第四步:复制粘贴? 插入和柱形数据条等高的圆角矩形,并调节控点,得到细长圆棒,蓝灰色(R:81 G:98 B:111)填充,无轮廓;
? 插入正圆(按住【Shift键】可保持形状为正圆),白色填充,黄色边框;
【ppt数据分析图制作方法 ppt中如何做数据分析图】? 复制墨绿色圆棒后,点击选中所有蓝色数据条,按【Ctrl+V】粘贴;
? 复制黄框白圆后,点击选中折线图的数据标记点,按【Ctrl+V】粘贴;
? 右键点击折线图,选择设置数据系列格式,在填充选项中,将线条设置为无线条 。
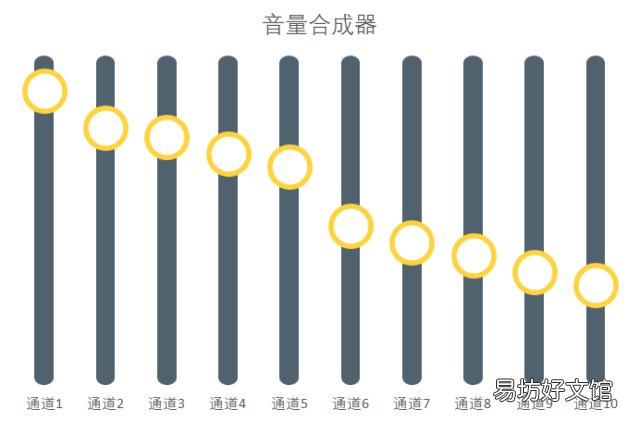
文章插图
第五步:添加数据标签点击选中所有的圆形数据标记,点击图表右上方的「+」,勾选【数据标签】,并点击其右侧的三角,勾选居中 。
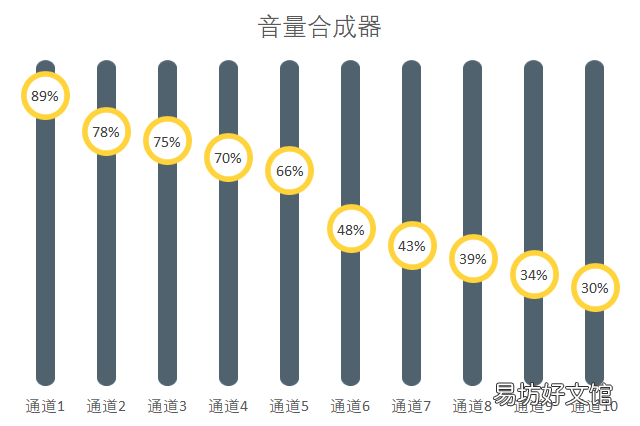
文章插图
第六步:细节美化修改图表背景和图表标题与横坐标轴字体颜色,图表背景设置为青色(R:81 G:187 B:168) 。
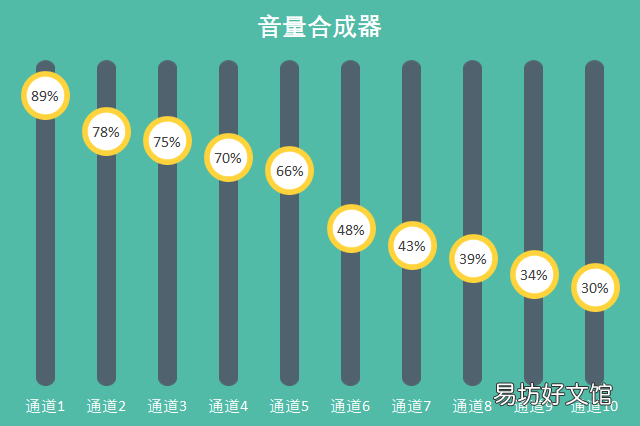
文章插图
如果你觉得竖条太粗,还可以通过增加分类间距来减小数据条的粗细 。
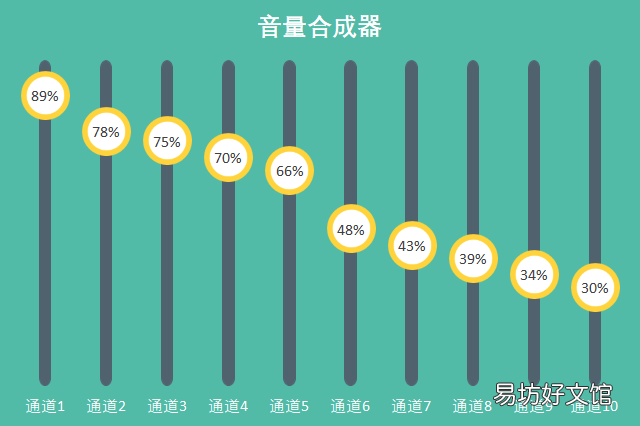
文章插图
进阶玩法我们添加一个辅助数列 。
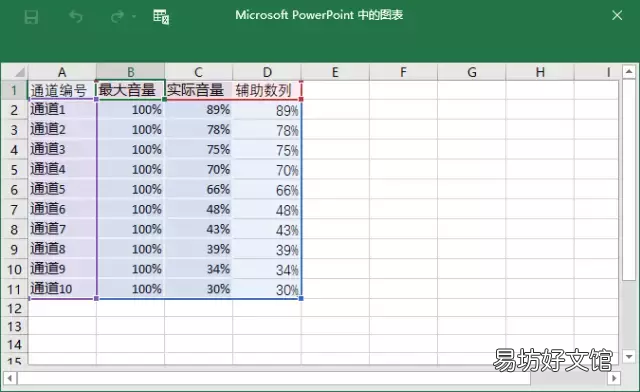
文章插图
更改一下图表类型,将辅助系列的图表类型更改为「簇状柱形图」,并勾选次坐标轴 。

文章插图
确定后,删掉次坐标轴,用黄色的圆角矩形棒填充一下橙色部分,并为折线图的数据标记添加向下的阴影效果 。
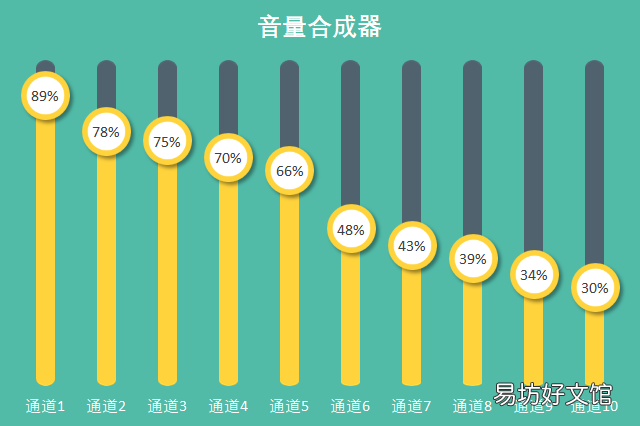
文章插图
如果只让你看最终结果你肯定想象不到这是柱形图和折线图制作出来的吧,以后别再傻乎乎地用形状一个个地画,数据标记的位置也不用再凭感觉去摆放了,直接用图表制作,数据又准确,而且还会随着表格中数据的改变而变化呢!
推荐阅读
- 3分钟了解用户行为分析 用户行为数据分析案例
- 见效最好的7个分析法 如何进行数据分析统计
- 产品经理必备技能 产品经理ppt要做哪一块
- 教你做好活动数据总结 活动数据分析怎么写
- 3步制好数据百分比 如何做数据分析图表百分比
- 5g比4g快多少倍
- 快速换ppt模版的方法 如何快速更换PPT模板
- 手机数据如何备份在电脑上 手机数据备份到电脑的方法
- 安卓系统如何使用PPT
- 什么是关系数据库特点是什么




